Once you have created collection letters, you can send them to your customers individually or in batches. Collection letters include the text of your letter, as well as a list of the selected invoices that you are requesting payment for. If you are emailing the collection letters, you can only email them to customers individually.
To send A/R Collection Letters follow the easy steps below.
1.Select Accounting > Accounts Receivable > A/R Collection.
2.Choose to exclude credits older than a set number of days from the aging. This will prevent customers with old unused credits from being included.
3.Click the Search button in the bottom toolbar.
4.The A/R Collection Letters screen will organize the invoices under the tabs, according to their aging. Each tab will list the customers with invoices that fall into the aging bucket (shown below). Clicking on the customer name will open the Customer Ledger for the customer. Clicking on the ![]() will display all invoices for the customer that fall into the aging bucket. Clicking on the invoice number will open the invoice to view details. You can also right-click on any invoice or customer to navigate to the Customer Ledger or Invoice Inquiry. Invoice numbers beginning with an "F" refer to Finance Charges; invoice numbers beginning with an "OA" are On Account charges. The All Past Due tab will include all overdue invoices for the customer.
will display all invoices for the customer that fall into the aging bucket. Clicking on the invoice number will open the invoice to view details. You can also right-click on any invoice or customer to navigate to the Customer Ledger or Invoice Inquiry. Invoice numbers beginning with an "F" refer to Finance Charges; invoice numbers beginning with an "OA" are On Account charges. The All Past Due tab will include all overdue invoices for the customer.
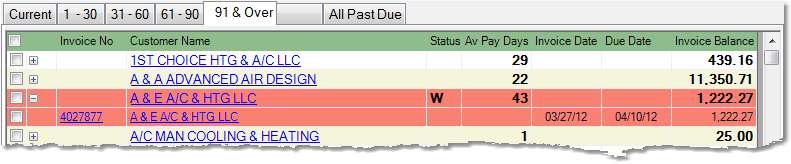
5.Choose the customer that you would like to send a collection letter to by checking the box to the left of the customer names. If you will be faxing or emailing your collection letter, you may only select one customer at a time.
6.Once you have selected your customer(s), click the Print button in the bottom toolbar. A window will pop up allowing you to select the collection letter that you would like to send. Click on the ![]() to select the appropriate letter. If you need to create a new letter, or if you want to review or edit the text of an existing letter, click the Cancel button in this window and then click the Manage Letters button in the bottom toolbar of the A/R Collection Letters screen. Once you have made your changes, you can click the Print button in the bottom toolbar, select your letter, and click the OK button to continue.
to select the appropriate letter. If you need to create a new letter, or if you want to review or edit the text of an existing letter, click the Cancel button in this window and then click the Manage Letters button in the bottom toolbar of the A/R Collection Letters screen. Once you have made your changes, you can click the Print button in the bottom toolbar, select your letter, and click the OK button to continue.
7.The printer window will pop up. If you are printing the collection letter(s), select the appropriate printer and click the Print button. If you are faxing or emailing the letter, click the Fax/Email button. For more help faxing or emailing the letter, see the Fax/Email Reports page.