To create and print a Purchase Order Report follow the easy steps below. Once you have created the report, you can use it in the future by selecting it from the Report drop down menu and entering new starting and ending dates. As this is a printed report, be sure that your printer is turned on and connected, and that you have inserted a sufficient amount of paper into the correct printer tray before you begin. You can also choose to view the report on screen.
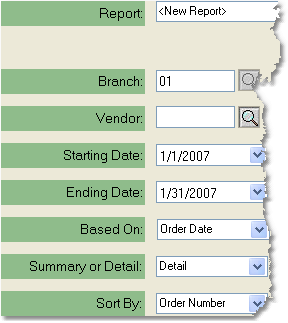
1.Select Purchasing > Purchase Order Report.
2.This will display the Report screen. Select "<New Report>" from the drop down menu in the Report field. You will be asked to name your report when you save it.
3.Now, decide if your report will be a summary or detail report in the Summary or Detail field. If you select "Summary" the Detail Criteria tab will become disabled.
4.Starting with the Header Criteria tab, select the type of purchase orders that you want to be included in the report. Select the fields that you want to display on the report by clicking on the field name listed on the Display Columns side of the tab. Any fields that are highlighted in blue will appear on the report. You must select at least one field for the report to run. For help with these options, see the Header Criteria page.
5.If you have chosen to create a Detail report in the Summary or Detail field, you can also use the Detail Criteria tab to specify the types of products that you would like to include in the report. Select the fields that you want to display on the report by clicking on the field name listed on the Display Columns side of the tab. Any fields that are highlighted in blue will appear on the report. For help with these options, see the Detail Criteria page.
6.When you have set the necessary criteria for the report, click the Save button in the bottom toolbar. A window will pop up asking you to enter a name for the report. Enter a name for the report and click the OK button.
7.Now, to print the new report, make sure that it is selected in the Report field, then enter the corresponding Starting Date and Ending Date in the appropriate fields.
8.Then, click the OK button in the bottom toolbar. From the printer window, select the appropriate printer and number of copies. You may also view the report on screen before you decide to print it by clicking the View button. This will open a preview of the report in a new window. Click Print to print the report. Remember to check that your printer is turned on and connected, and that you have inserted a sufficient amount of paper into the correct printer tray. You may also fax or email this report by clicking the Fax/Email button. For more help faxing or emailing the report, see the Fax/Email Reports page.