The Price Change screen allows you to manually adjust a cost or price field for each product in a selected group of products. You can also choose to increase or decrease the field by a specified percent, as well as adjust the Price Rollup Schedule for a single product, or the entire group.
The benefits of using this screen over the Price Change by Formula option, are in the level of control you have over the new value for each product. The Price Change screen allows you to view each of the products that you will be adjusting, similar to the layout of the Product Mass Change screen, with the current value for the field and a space for you to enter the new value. You can still use a percent formula to update the pricing by clicking on the Percent Increase button in the bottom toolbar. This will allow you to increase or decrease the value in the field, and will insert the calculated value in the New Value field so that you can verify that you want to change it.
To change prices follow the easy steps below. If you are creating a price change for a future date, you can go back into the products to make changes before the prices take effect.
1.Select Sales > Pricing > Price Change > Price Change. You can also click on the Price Change icon in the top toolbar ![]() .
.
2.The Product Selection Criteria window will pop up, allowing you to select the products whose prices you want to change. If you prefer to enter the products one at a time into the price change screen, click the No Selection button. For more information regarding the selection criteria options, see the Product Selection Criteria page. Once you have entered all of the selection criteria, click the OK button to continue.
3. In the upper-right corner of the screen, select the cost or price column that you want to update from the drop down menu in the Select C/L Column field. Then enter the date that you want the change to take effect in the Change Date field.
|
|
For companies maintaining Cost by Warehouse an additional Warehouse field will display. Enter the appropriate warehouse for the change.
4. Click the Go button. The window to the left will display all of the products (based on the selection criteria that you entered) with the current value that is entered in the cost or price field that you selected. Click on any field in the example below for more information.
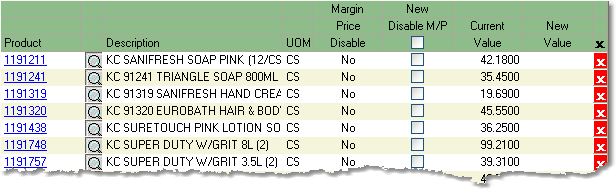
5. You have two options for entering your new values. You can go down the list and enter a new amount in the New Value field for each product, or you can click on the Percent Increase button in the bottom toolbar and enter a percent to increase or decrease the current value. This percent will be based off of the Current Value and the calculated values will be entered into the New Value field for each product, allowing you to review and make changes to the new price or cost.
Note: Any values entered in the New Value field will be overwritten when you use the Percent Increase feature, if you select the "All" option. The "From Here" option will only affect products listed below the currently selected product.
6. Once you have verified that your prices are correct, click the Save button in the bottom toolbar to save the price change. If your price change is set to become effective on a future date, you can make changes to the prices by selecting the same group of products, cost or price column, and date. If your price change is set to become effective immediately (on your current date), the next time you select the same group of products, cost or price column, and date, the new values will appea
