To print a Stock Transfer Report follow the easy steps below. As this is a printed report, be sure that your printer is turned on and connected, and that you have inserted a sufficient amount of paper into the correct printer tray before you begin. You can also choose to view the report on screen.
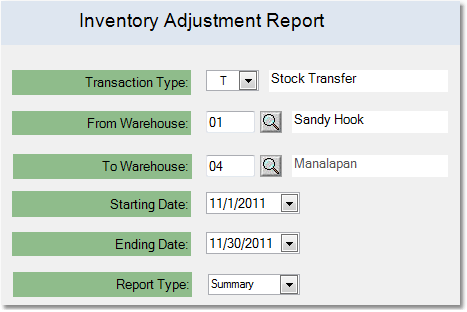
1.Select Inventory > Inventory Adjustment Report.
2.Select "Stock Transfer" from the Transaction Type drop down menu. You can also select "All" to include both inventory adjustments and stock transfers in the report.
3.In the From Warehouse and To Warehouse fields, you can enter several different combinations of transfers to focus your report. Leaving the field blank will select all warehouses:
From a selected warehouse to all warehouses - all transfers made from the selected warehouse
From all warehouses to a selected warehouse - all transfers made to the selected warehouse
From all warehouses to all warehouses - all transfers made within the selected time period
From a selected warehouse to a selected warehouse - only transfers to the selected warehouse from the other selected warehouse
4.Now enter the first date of stock transfers that you want to include using the drop down calendar in the Starting Date field.
5.Enter the last date of stock transfers that you want to include using the drop down calendar in the Ending Date field.
6.Now choose the type of report you want to print using the drop down menu in the Report Type field. A "Summary" report will include a minimal amount of detail regarding each transfer. A "Detail" report will include more detail for each transfer.
7.Click the OK button in the bottom toolbar. From the printer window, select the appropriate printer and number of copies. You may also view the report on screen before you decide to print it by clicking the View button. Click Print to print the report. You may also fax or email this report by clicking the Fax/Email button. For more help faxing or emailing the report, see the Fax/Email Reports page.