Adding a Hyperlink
1.Highlight the text that you want to use as your hyperlink and click on the Hyperlink button ![]() . If you would like to use an image as a link, click on the image and then click the Hyperlink button.
. If you would like to use an image as a link, click on the image and then click the Hyperlink button.
2.The highlighted text or image name will appear in the InnerHtml (or Text) field. Enter the web address in the URL field. To test that you have entered the URL correctly, click the Check URL option at the bottom of the window. This will open the link in a new window. An example is shown below.
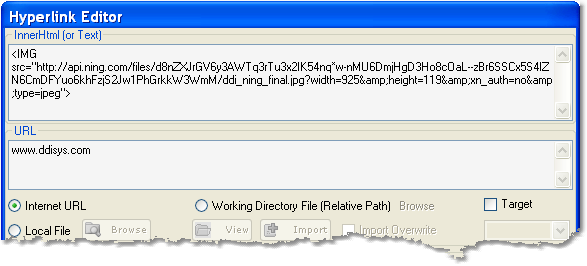
3.You can enter text in the ToolTip field to appear when the user hold their mouse over the linked text or image.
4.Once you have entered the necessary information, click the OK button to insert the hyperlink into your email. Linked text will appear underlined, images with hyperlinks will appear outlined in purple (shown below); this outline will not display when the email is sent.

Removing a Hyperlink
1.Click once on the linked text or image, then click the Hyperlink button.
2.In the bottom left corner of the window, check the Remove Link box, then click the OK button. This will remove the link from the text.