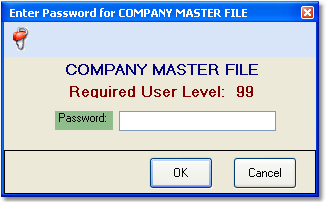The Access Levels screen allows you to set the minimum access level required to view and change screens and fields in the system. Each user's individual access level can be set through the User Master.
If a user attempts to access or make changes to a screen that requires a higher access level, they will receive a pop-up window (shown to the right) requesting the password of a user with an access level that is equal to or greater than the level required. Once this password is entered, the user will be granted access.
You can also use this screen to restrict access to a specific department by entering the department initials.
Access Levels are directly related to the User Master, as this is where you will set an access level number and department for each user. You can change a user's access level at any time, in order to give them access to more areas of your system.
For a definition of each access level option, see the Access Levels Defined page. |
|
To change an access level, first open the Access Levels window by selecting File > Company > Access Levels . Then, use the tabs or the Search button to find the correct access level category and click the Edit button in the bottom toolbar. Enter the new access level and then click the Save button to save the changes. The new user level will become effective immediately.
To restrict access to a department, first open the Access Levels window by selecting File > Company > Access Levels. Then, use the tabs or the Search button to find the correct access level category and click the Edit button in the bottom toolbar. Enter the user's access level preceded by the two department letters, such as "AR80" or "SO80". Then enter that as the access level for the function in the Access Levels screen. You can use multiple access levels separated by commas, such as "99, AR80" for a function that will require a 99 user level or an AR80 user level to perform.
The department groups have the same hierarchy as the regular access levels. For example, if you set a task to require an Access Level of 99, AR80, and a user has an access level of 90,AR90, they will be able to perform the task because their AR department access level is higher than AR80.

For example, "AR80" means that only users assigned an access level of "AR80" or above will be able to access the screen.
![]()