The Orders tab displays the customer's current open orders, open quotes, recurring orders, and completed orders. Select the orders to view from the Type drop down menu.
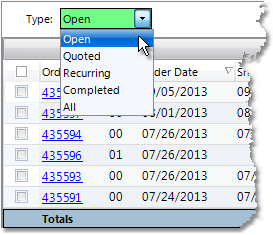
The selection will default to Open orders to begin. When you select an alternate option, it will change the orders or quotes that you view in the table below. Clicking on the hyperlinked order or quote number will open the order or quote in a new window. Click on any field in the example below for more information.

Sorting, Filtering, and Arranging Columns
The columns on the lower half of the Customer Ledger can be rearranged and the information that they display can be filtered and sorted.
•To move a column, click on the column heading and drag it to the right or left. You will see two vertical arrows display where the column will be placed as you move your mouse pointer (shown below). Release your click to drop the column.

•To sort the information displayed, click on the column heading. Clicking once will sort the information in ascending order, click again to sort the information in descending order. The column used to sort the information will display a small triangle in the right corner (shown below).
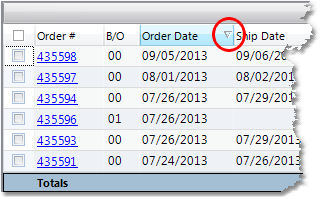
•To filter the view to display only certain information, click on the small triangle button in the right corner above the results (shown below). This will display the filter row directly below the headers.

The filter row allows you to enter the criteria that will be used to filter the orders or quotes displayed. For example, if you want to only display orders with an Open Total greater than or equal to $100, click in the row below the Open Total column and enter the dollar amount. You can click on the greater than or equal to symbol to select different criteria options (shown below).
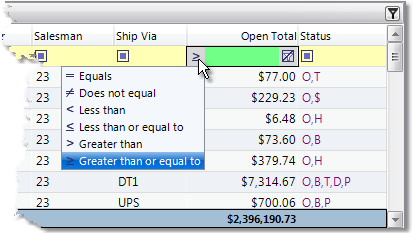
When you are using date fields for your selection criteria, hovering over the field will display an arrow for a drop down calendar (shown below). You can also manually type in the date. Date fields default to use "equal to" as the criteria; this can be changed by clicking on the equal sign and selecting a different option from the drop down menu.
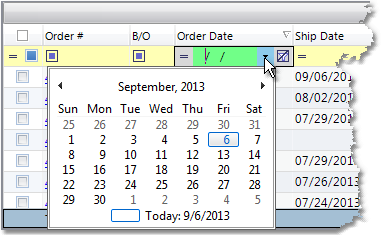
Clear a filter by hovering over the field and clicking on the clear filter button to the right of the criteria (shown below).
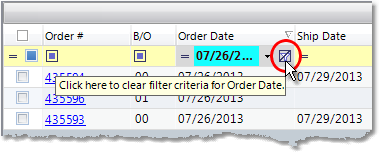
Print, Fax, or Email Orders or Quotes
Orders and quotes can be printed, faxed, or emailed from the Ledger tab. Selecting an order will print, fax, or email the Sales Order pick ticket. Selecting a Quote will print, fax, or email the quote document. Check off the box in the far left column to select the orders or quotes, then click the Print button in the upper right corner.
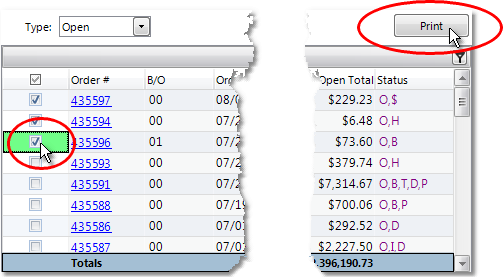
In the printer window, select to Print the orders or quotes, View them to the screen, or click the Send button to fax or email.