![]()
The Part Numbers tab allows you to enter Customer Part Numbers for Products. Customer Part Numbers will print on the customer's shipping confirmation and invoice, and can be used for searching during Sales Order entry. These numbers also display on your Inform Ecommerce site and can be used for searching once the customer has logged in.
Customer Part Numbers can also be entered during Sales Order entry by right-clicking on the product on the order and selecting Customer Part Number from the menu.
It also allows you to reserve a product for a customer; reserving a product indicates that the product has been acquired and stocked for purchase by the selected customer, and that the salesman is responsible for moving the merchandise. Reserved products will appear on the Reserved Inventory Report so that the remaining inventory amounts can be monitored. Reserved products can still be purchased by other customers.
To enter a Customer Part Number follow the easy steps below. This part number will print below the product description on all shipping confirmations and invoices for the customer.
1.Select the Part Numbers tab and click the Edit button in the bottom right corner of the window. Click the Add Part Numbers button in the bottom left corner of the Part Numbers window.
2.Enter your product number or part of the description in the Product field and press Tab to search for the correct item.
3.Enter the part number for the customer in the Customer Part field and press Tab.
4.A blank row will appear below your entry. Continue to enter products and part numbers as necessary. When you have entered all of the part numbers, click the Save button in the bottom right corner of the window to save your changes.
To reserve a Product for a Customer follow the easy steps below. Reserving the part number does not allow you to reserve quantities of the product, and the product can still be purchased by other customers.
1.Select the Part Numbers tab and click the Edit button in the bottom right corner of the window. Click the Add Part Numbers button in the bottom left corner of the Part Numbers window.
2.Enter your product number or part of the description in the Product field and press Tab to search for the correct item.
3.Enter the same product number in the Customer Part field and press Tab (example shown below).
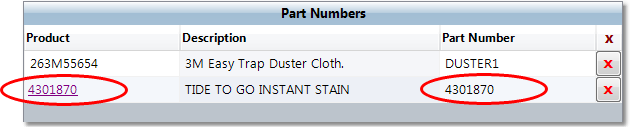
4.A blank row will appear below your entry. Continue to enter products and part numbers as necessary. When you have entered all of the part numbers, click the Save button in the bottom right corner of the window to save your changes.