The Inform e-commerce screen allows you to set and modify your e-commerce settings, including home page banner text, inventory visibility, and special product status. Changes made in this screen may require you to close and re-open your browser in order to see them take effect.
When you do make changes to this screen, you must click the appropriate Save button to save your changes. The top Save button will save the information entered above it, including the Home Page Banner, Writer, and Product Availability settings. The bottom Save button will save the Special Offer Product and New Product. The Sale, Clearance, Best Sellers, and Featured Products tabs each have their own dedicated Save button.
Domain Name - The full web address of your e-commerce site (see example below).
![]()
Home Page Banner - The text of the banner displays above the products listed on the main page of your e-commerce site (shown below), exactly as it is entered into the field.
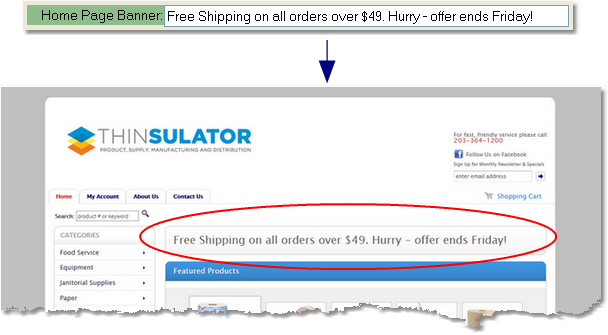
Customer Category - The default customer category for the pricing that will be displayed on your site. This pricing will only display if the user does not log in; users with a login will have their customer-specific pricing displayed. If you make any changes to this field, be sure to click the Save button below the Show Product Availability section to save them.
Writer - The default Order Writer for orders placed on the web. Typically a "Web" user is set up in the User Master for this purpose. If you make any changes to this field, be sure to click the Save button below the Show Product Availability section to save them.
Ship Via - The default Ship Via for orders placed on the web. If your Company Master requires that a Ship Via be entered for all Sales Orders, a valid Ship Via must be entered in this field. This Ship Via will only be used for customers who do not have a default Ship Via entered and do not select a Ship Via during the checkout process. If your customers have Truck Routes entered, these Truck Routes will always override what they select on your e-commerce site. Customers with Truck Routes who would like to choose another shipping method can enter their selection in the Special Instructions section.
Use the Ship Via tab to select the Ship Via options that will display on the site.
Display Cust Default Ship Via Only - Checking this box will set all online orders to the default Ship Via method specified under the General tab in the Customer Master, or under the Ship To that the customer has selected. This prevents the customer from selecting any other shipping method. Before enabling this option, please ensure that each customer has a default Ship Via entered. You can use the Report button in the bottom right corner of the Customer Master screen to review the Ship Via set for each customer.
If the customer would like to request an alternate shipping method, they can do so by entering their request in the Special Instructions field during checkout.
Ship Via Tab - This tab allows you to choose which Ship Via options will display on your website. The UPS Account Info at the top of the tab applies to the freight calculated for anonymous browser orders. For more information regarding Business to Consumer e-commerce, please contact DDI Customer Care (p: 203.364.1200 e: support@ddisys.com).
If the A/R Customers side is left blank, all of your Ship Via options will be available on the web. If you have truck routes set up, you can create a dummy "Delivery" Ship Via to display, and the system will automatically use the customer's Truck Route to schedule the order. Truck Routes always override the Ship Via that is selected online.
Hide Search Box - Check this box to hide the Search box that displays at the top of each page (shown below).
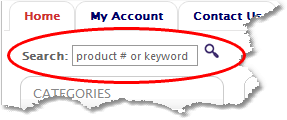
Order Type - The default Order Type for orders placed on the web. If your Company Master requires an Order Type on all Sales Orders, then this field must be filled out. You can create a "Web Order" order type by following the instructions here.
Hide Quotes Display - By default, all open quotes for the customer will be displayed on the site under the Order Info > Quotes tab. Checking the "Hide Quotes Display" box will hide this link from the site for all customers.
Send Salesperson Email - Check this box to send a copy of the customer's order confirmation to the salesperson each time they order. Enable this feature by first linking your salespeople to their user information in the User Master. Be sure that each salesperson has a valid email address entered to receive the notification. Each time an order for that salesperson is placed online, they will receive an email notification with the customer and order information.
Show Monthly Newsletter Option - Checking this box will insert a field in the upper right corner of your website prompting users to enter their email to sign up for your monthly newsletter. When a customer enters their email address to subscribe, a notification is sent to the users that are set to be notified so that they can be included in the next newsletter release. The Inform Marketing Manager can be used to send marketing emails, monthly newsletters and notifications to your customers. For more information regarding sending mass emails through the Marketing Manager, see the Marketing Manager page.
Facebook URL - Link your Facebook page to your ecommerce site by entering the URL in the ecommerce master. This will add a "Follow Us on Facebook" link to your site (shown below) that users can click to direct them to your Facebook page.
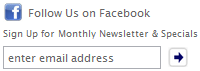
Notify Users - Users listed here will be notified via email when an order is received from your e-commerce site. To add a user, simply enter their system initials in the Initials field and press Tab. You can also click on the ![]() to search for the appropriate user. Be sure that each user has a valid email address entered in their User Master before setting them to be notified.
to search for the appropriate user. Be sure that each user has a valid email address entered in their User Master before setting them to be notified.
Use Web Category Images
This option allows you to change the way that subcategories display online. For more information, see the Design Options page.
Use JM Catalog Product Info
This option pertains to the use of J&M Catalog product images and/or descriptions on your e-commerce site. This feature requires a subscription to enable; contact DDI Customer Care for more information.
Use Pending Orders Processing
Click here for more information on the functionality of Pending Sales Order Logic and how to enable it for your e-commerce site.
Show Product Availability - This option controls your customers' ability to view the availability of items that they order. Each option is explained in the table below. If you make any changes to this field, be sure to click the Save button to save them.
Option |
Customers Can See... |
Never |
No information regarding availability. |
Show Available Qty |
The total available quantity of the product in all warehouses. If the customer has a default Branch set in their Customer Master, the availability quantity in the Branch's default Warehouse will be displayed. For availability displayed by all warehouse locations, check off the Show Warehouse Inventory checkbox. |
Status Only |
Only the overall status of the product; In Stock or Backordered. |
Not In Stock Message |
A set message when an item is not in stock. No quantity information. |
Additionally, if you choose to display your product availability, you have the option to display availability for each warehouse. Check the "Show Availability by Warehouse" checkbox to enable this feature. This adds a link to the product that displays all active warehouses in a pop-up window with the available quantity in that warehouse.
Special Offer Product/New Product - This tab allows you to specify a Special Offer Product and a New Product that will appear at the bottom of your e-commerce homepage (shown below). You can also leave these fields blank and the display boxes will be removed from the page. When you make changes to these fields, be sure to click the Save button below to save the changes.

Sale Type Products - The Sale, Clearance, Best Sellers, and Featured Products tabs allow you to add products to those Sale Type categories. To add a product to a Sale Type, click on the tab, then enter the product in the Product field and press Tab. Enter as many products as necessary, then click the Save button to save the changes.
Special Offer and New Products also include a Home Page Display field, since only one product from the category can be displayed on the main homepage of the site. Enter the product that should display on the homepage, below the Featured Products, in this field and press Tab. If no product is entered, the first product listed will be displayed on the homepage.
Contact Us - The Contact Us tab includes two tab options:
The About Us tab is a free-form space for you to tell your customers about your company, up to 1,000 characters. Use the Design tab to enter and design the text, hyperlinks, and images that you want to appear under this tab. The corresponding HTML information will be displayed under the HTML tab. If you are not using the additional Contact Us tab, the About Us tab will also display your main company contact information from your Company Master. This includes your company name, address, main phone number and fax number.
The Contact Us tab allows you to add an optional Contact Us tab to your website by checking the "Include Contact Us Page" at the top of the tab. The store information entered on the left side applies to your main location, with the option to check off Branch locations to display on the right. The Contact Us tab also includes a contact form for site users to send requests for information. These requests are sent to the users that are set to be notified of orders under the Options tab in the Inform e-commerce screen. An example of the Contact Us tab layout is shown below.
![]()
Meta Tags - Meta tags help internet search engines to categorize your webpage, making it easier for existing and prospective customers to find your site. First, you need to submit your site to Google in order for the search engine to find it. If your site is relatively new, Google probably hasn't cataloged it yet. This can be done manually, and the links to accomplish this on Google, Yahoo and Bing are below:
http://www.google.com/addurl/?continue=/addurl
http://siteexplorer.search.yahoo.com/submit
http://www.bing.com/webmaster/SubmitSitePage.aspx
Additionally, search engine results will take some time to reflect the use of these metatags. From our own experience, it takes anywhere from 6 months to a year for ranking and results to improve. This is not something that you need to have completed before you begin using your site and it can be updated periodically to reflect the products that you offer.
When adding Meta tags:
•The Title field should be a short sentence that can be used as a title for your site. For example, "ABC Company Janitorial, Paper and Packaging Supplies". This is often displayed as the first line of the site in search engines.
•The Description field should be used to provide a brief description of your site's content. This description is often displayed on search engine results pages below the title. Most search engines recommend that this description be 200 characters or less. For example: "ABC Janitorial Supply distributes packaging products, janitorial and safety supplies, 3M products, and paper products to contractors and supply houses"
•The Keyword/Phrase field can help search engines determine the type of products that you carry. For example, if you enter "cleaning supplies" as a keyword, search engines may pick up your site when users search for cleaning supplies. If you want to enter multiple keywords or phrases, separate them with commas. Aim for 350 characters. Also, try to find ways to repeat your most important words or phrases and even include common misspellings and typos of products that you carry. This will help boost your results when customers make mistakes searching.
![]()