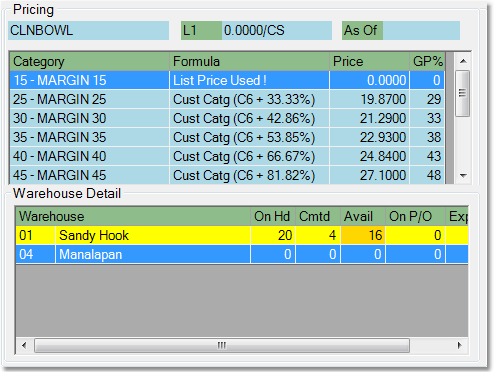The Inventory Inquiry screens allows you to view the inventory and category pricing information for products organized by Product Line, Price Group, Buy Line, or Vendor. You cannot make any adjustments from this screen; to make adjustments see the Inventory Adjustments page.
To make an Inventory Inquiry follow the easy steps below. You can also enter a customer in the Customer field, and select a specific Ship To location to display pricing information that is customer specific.
1.Select Inventory > Inventory Inquiry. You can also access this screen by clicking on the Inventory Inquiry icon in the top toolbar ![]() .
.
2.Enter a Product Number, Product Line, Price Group, Buy Line or Vendor that you would like to view products for; all products in the selected group will be displayed. You can also select a Customer and Ship To location to view customer specific pricing information.
3.Click the Search button.
4.The "Product" window to the left will display all products within your search parameters. You can view the Product Analysis for any of these products by clicking once on the product and then clicking the Inquire button in the bottom toolbar.
Hover your mouse over any product to view the complete Product Description as well as the Product Line, Price Group, Vendor and Stock Status of the item. Items that appear in red have a special Stock Status, such as Non-Stock, Discontinued or Consumable. Click on any field in the examples shown for more information.
When you click on a product, the "Pricing" window to the right will display pricing information for the selected product. Click the Show G/P button in the bottom toolbar to view the gross profit percent for these prices. Pricing information will only display if you have the appropriate user access permissions. For example, if you do not have permission to see cost and gross profit, these prices may not display.
The "Warehouse Detail" window will display the product inventory broken down by warehouse. These inventory amounts will be based on the unit of measure shown in the main "Product" section of the screen. You can also select a difference unit of measure for the product from the UOM drop down field. The default warehouse for the branch that are you currently logged in to will display highlighted in yellow.
|
|
![]()