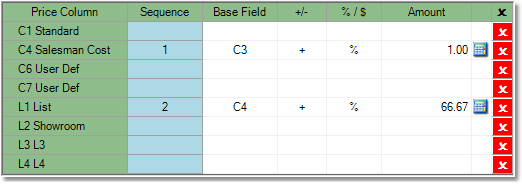To create a price rollup schedule follow the easy steps below. Once the schedule is saved, it will automatically take effect on the date that you specify.
When entering rollup formulas, keep in mind that the C2, C3 and C5 cost fields are automatically updated by the system. If you base cost or price fields off any of these fields, they will also update automatically. Also keep in mind that the percent you enter is a flat percent, not the Gross Profit that will be achieved. To enter a desired Gross Profit Percent, click on the calculator button to the right of the Amount field. This will be shown in the example below.
To make this process easier to understand, we'll use an example: for the Brooms Product Line, the C4 Salesman Cost will be calculated based on the C3 Landed Cost plus 1%. The L1 List Price will then be calculated to make 40% Gross Profit based on the C4 Salesman Cost.
1.Select Sales > Pricing > Price Rollup Schedule.
2.Now select either the Price Group or Product Line that you would like the rollup to affect. For this example, we want to use the Brooms Product Line so we'll enter Brooms into the Product Line field and press Tab. You can also use the ![]() to search for the correct code.
to search for the correct code.
3.The system will now display any existing price rollup formulas for the selected price group. Use the drop down calendar in the Effective Date field to select the appropriate date for the rollup to take effect. If there is an existing rollup already entered and you want to enter a new rollup to take effect on a future date, select Future from the Current/Future drop down menu. This will display a blank rollup schedule. Select the appropriate Effective Date and continue with the instructions below.
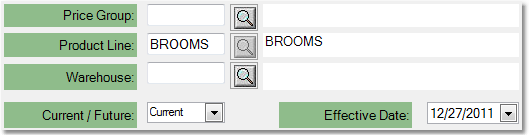
4.Now choose the Price Column entry that you want to calculate first. In this example, we want the C4 Salesman Cost to be the first cost calculated, since we are going to base other calculations off of that field. To begin entering the formula, use the drop down menu in the Base Field field to select the appropriate base field for the formula. In this case, we want to base the formula on the C3 Landed Cost. Select this and press Tab.
5.Now enter a "+" in the +/- field and press Tab. This will add the amount that we enter to the base field.
6.Enter a "%" in the %/$ field and press Tab. This will tell the system that the number in the Amount field should be viewed as a percent.
7.Now enter the percentage that you want to add to the base field to create the new C4 Salesman Cost in the Amount field. For this example, type in "1" and press Tab.
8.Now that the first rollup formula is complete, let's move on to the next one. In the Base Field field for the L1 List price, select C4 from the drop down menu. This will base the L1 List price on our new C4 Salesman Cost. Select this and press Tab.
9.Enter a "+" into the +/- field and press Tab. This will add the amount that we enter to the base field.
10.Enter a "%" in the %/$ field and press Tab. This will tell the system that the number in the Amount field should be viewed as a percent.
11.Now we want to achieve a specific Gross Profit percent instead of entering a flat percent increase. Click on the calculator button to the right of the Amount field. The window shown below will display, allowing you to enter a desired Gross Profit Percent. We'll enter "40" in this field and click the OK button. The system will calculate the corresponding amount and enter this into the Amount field.
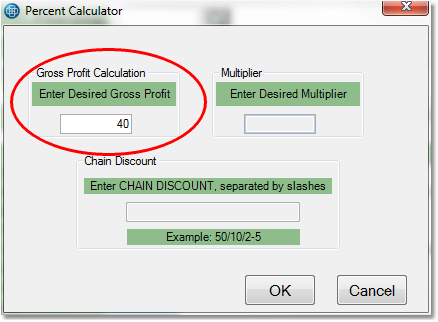
12.When you have finished entering all of the information your screen should look like the example below. Click the Save button in the bottom toolbar to save the price rollup schedule to the system. Click on any field in the example for more information.