To change the price of a product follow the easy steps below. You can change the price at the time of order entry, or you can go back and change the price on an open Sales Order at a later time. These instructions begin after all of the customer information has been verified or entered for the order (Step 3) in the Sales Order Entry instructions. If you have already saved the order, click the Edit button in the bottom toolbar to open the order and change the price.
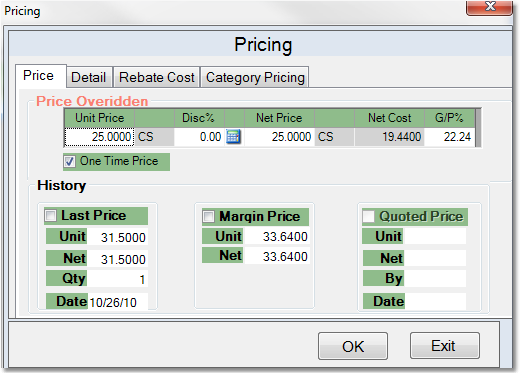
1.First we'll begin by entering the product. To do this, click in the Product cell of the blank row in the window. Enter the reference code for the product and press Tab, or click the ![]() to search for the appropriate product. Then enter the quantity in the Quant Ordered field and press Tab twice. The Pricing window (shown below) will pop-up. Click on any field in the example for more information.
to search for the appropriate product. Then enter the quantity in the Quant Ordered field and press Tab twice. The Pricing window (shown below) will pop-up. Click on any field in the example for more information.
Note: If the product has already been entered into the Sales Order, double-click on the Net Price field to see the Pricing window.
2.Double-click in the Unit Price field, enter the price that you want to use for the product, and press Tab. "Price Overridden" will display above the price and the GP% will be recalculated. You can also check the box to the left of the Last Price, Margin Price, or Quoted Price fields to insert that price as the Unit Price for the product.
3.If you want this price to only apply to the current order and not appear as the new Last Price the next time the customer purchases the item, check the One Time Price box.
4.Click the OK button to substitute the new price. This will take you back to the Sales Order screen and you can continue to enter other products and complete the Sales Order (follow steps 8 and 9 in Sales Order Entry). If you are editing an existing Sales Order, click the Save button in the bottom toolbar to save the Sales Order.