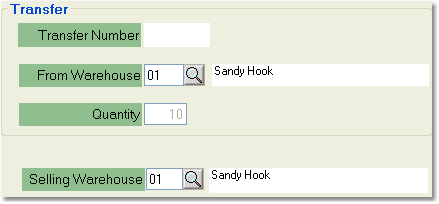To link a Sales Order to a Warehouse Transfer follow the easy steps below. This procedure requires the correct access level to create the warehouse transfer request from the sales order screen.
1.Starting from the main screen, select Sales > Order > Sales Order.
2.Create the Sales Order entry for your customer entering all of the necessary information for each product. When you enter a product that will need to be transferred from another warehouse, it will show that the product is backordered in the quantity window. Check the box to the right of Purchase and a Purchase Order request will be entered for the product. You can then click on the name of the product and select the Procurement tab to change the request to a Warehouse Transfer. You can also link a product to a warehouse transfer by right-clicking on the name of the product and selecting Procurement from the drop down menu.
3.Now click the Procurement tab. Select Transfer Request from the P/O Type drop down menu.
4. On the right side of the screen, enter the reference code for the warehouse that the product will be transferred from in the From Warehouse field and press Tab. You can also use the |
|
5. If you have more products to enter, you can return to the Line Items tab and continue building your Sales Order. When you have entered all of the necessary products, click the Save button in the bottom toolbar of the window.
If you are using Automate