To enter a Sales Order follow the easy steps below. Note that these instructions will include only the basic information necessary to complete the sales order. For more information regarding the Sales Order Entry screen, click on the tabs at the top of the Sales Order page.
Note: You can save a Sales Order without entering any products if there is a Miscellaneous Charge or a Freight Charge. This can be used to bill customers for charges without requiring you to enter a product for those charges.
1.Select Sales > Order > Sales Order. You can also click on the Sales Order icon in the toolbar ![]() .
.
2.Enter a Customer number or part of the customer name in the Customer field and press Tab. You can also search by the Ship To location by clicking in the Ship To field and entering part of the Ship To Name or Address then pressing Tab. Click on any field in the example below for more information.

3.The system will automatically enter the customer's default information into the Ship To, Ship Via, Salesman, Terms, and Tax Code fields. Please verify that this information is pertinent to the current order before continuing. You can select the appropriate Ship To from the drop down menu, or click the Manual button to enter a new shipping address.
4.Click the Detail tab. Under the Line Items tab, you can enter the product(s) that the customer would like to order. You can also use the Order Pad to view sales history for the customer, and to select previously ordered products for the current sales order. For more information see the Order Pad page.
5.To enter a product, click in the Product cell of the blank row in the window. Enter the Product reference number and press Tab, or click the ![]() to search for the appropriate product. If the item that you want to order does not already exist as a product in your system, use the Fast Product feature to create the product entry right from the Sales Order screen. For more information regarding this function, see the Fast Product page.
to search for the appropriate product. If the item that you want to order does not already exist as a product in your system, use the Fast Product feature to create the product entry right from the Sales Order screen. For more information regarding this function, see the Fast Product page.
6.Now enter the quantity in the Quant Ordered field and press Tab.
Note: If the quantity ordered is greater than the quantity available to fill the order, the system will open the "Enter Backorder Quantity" window. Enter the amount that you would like to backorder in the B/O Qty field. Check the box to the right of the Purchase field to request a purchase order for the product. Then click the OK button to move on to the Pricing window.
7.The Pricing window will display both margin and price matrix pricing information. You can select the appropriate price for the order using the Price and Detail tabs, or you can change the price manually by double-clicking on the Unit Price, entering a new price, and pressing Tab. The Cost and Gross Profit % field will update based on the new price. Click the OK button to continue with the sales order.
8.You can right-click on any field of the product entry for more options. When you have finished entering the products and are ready to complete the sales order, click the Save button. This will save the order and bring you to the Final tab. Click on any field in the example below for more information.
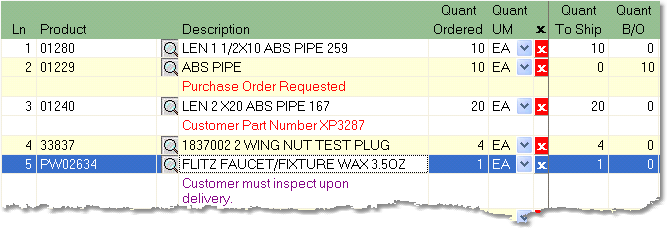
9.This will display the totals for the order and allow you to print the sales order, fax or email the invoice, and ship confirm the order. You can also choose to send, print, and edit any linked purchase orders. For more information on linking Sales and Purchase Orders, see the Link a Sales Order to a Purchase Order section. Note: Some options may only become available after the order has been saved.
To enter a cash sale click here for more instructions. Click here to learn how to process a Credit Card Cash Sale.
To enter a split payment click here for more instructions.
To print the sales order click the "Sales Order" button under the Print section of the screen.
To fax or email an order confirmation for the order click the "Send" button below the Print section and the Fax/Email window will open.
To ship confirm the order click the "Ship Conf" button above the Print section and the Shipping Confirmation screen will open. For more information, see the Shipping Confirmation page.