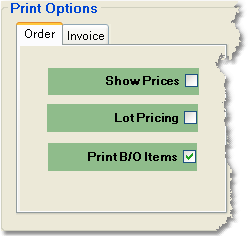To print the sales order follow the easy steps below. Note that these instructions begin after all products and customer information has been entered for the sales order. For instruction regarding those aspects of sales order entry, see the enter a sales order instructions.
Note: You can only print the sales order if the customer is not on credit hold for exceeding their credit limit. If the customer exceeds their limit, the order will be placed on credit hold (shown in the upper right hand corner). You can release the order by click the Release button to the right of this status.
1.Before you click the Save button in the bottom toolbar to save the sales order, look under the Print Options heading. The "Order" tab will allow you to set print options for the sales order.Setting these options will only apply to this order, and not to all orders for the customer. Click any field in the example to the right for more information.
2.Once you have set your print options, click the Save button in the bottom toolbar.
3.Then, click the Sales Order button under the Print heading. The printer window will pop-up. From the printer window, select the appropriate printer and number of copies. You may also preview the Sales Order before you decide to print it by clicking the View button. This will open a preview of the Sales Order in a new window. Click Print to print the Sales Order. Remember to check that your printer is turned on and connected, and that you have inserted a sufficient amount of paper into the correct printer tray. |
|