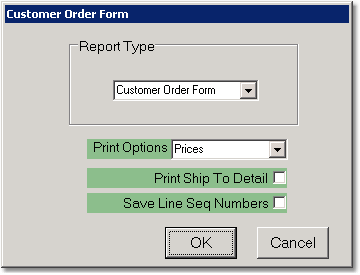The Customer Order Pad screen allows you to print an Order Form for a single customer at a time. If you want to batch print order forms for a group of customers, use the Customer Order Form screen.
Customer Order Forms can be printed, faxed or emailed, and include all of the items displayed on the Order Pad, except for hidden items. The Last Sale Date and Current Price are also displayed for each item.
To print, fax or email a Customer Order Form follow the easy steps below.
1.Select Sales > Customer Order Pad, or click on the Order Pad icon ![]() in the toolbar.
in the toolbar.
2.Enter all or part of the customer's reference number or name in the Customer Number field and press Tab. You can also use the ![]() to search for the correct customer.
to search for the correct customer.
3.The Order Pad will automatically default to display combined sales history for all of your customer's Ship To locations. To view sales history for a single location, select it from the Ship To drop down menu to the right of the Customer Number field.
4.Click the Search button in the bottom toolbar. The window will display all of the products that will be included on the order form, in the order that they will appear.
•To remove a product from the order form: double-click on the product, check the "Hide this item from Order Pad History" box, then click the Save button. To un-hide the item after printing, select to view Hidden items in the Filter section, then double-click on the item, uncheck the "Hide this item from Order Pad History" box, and click the Save button. •To group the products on the order form: select an option from the Group By section to the right of the products. You can also choose to include only products from a specific primary vendor or product line by selecting that Group By option and choosing the vendor or product line from the drop down menu. |
5.Once you have set your products, click the Report button in the bottom toolbar. "Customer Order Form" will display as the default Report Type. Checking off the Show Ship To Detail box will group the products on your order form by Ship To location for the customer. Click the OK button to continue to the printer window.
6.From the printer window, choose the appropriate printer and number of copies. Click the Print button to print the order form. You can also fax or email the order form by clicking the Fax/Email button.