The Special Products Entered Report will display a list of products entered using the Fast Product function in Sales Order or Purchase Order entry during a selected time period. The report can be organized by Vendor or Entered By, which refers to the system user who created the product.
Run the Special Products Entered Report
1.Select Purchasing > Special Products Entered Report.
2.Select the appropriate branch to be included in the report from the drop down menu in the Branch field, or select "All Branches" to include all branches in the report.
3.Enter the first entry date for special products that you want to include in the Starting Date field and press Tab.
4.Enter the last entry date for special products that you want to include in the Ending Date field and press Tab.
5.Now, choose how you would like to sort the special products by selecting "Entered By" or "Vendors" in the Sort By field. An example is shown below.
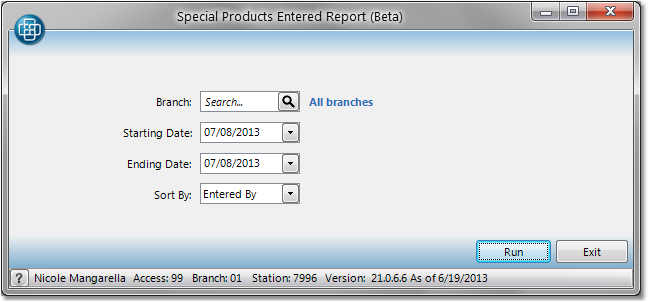
6.When you have entered the appropriate criteria, click the Run button to run the report.
•Print - select the appropriate printer and number of copies. If you do not see the printer listed, check off the Show All Printers box to view all Inform printers. Check the Collate box to collate the report when printing more than one copy. Click the Print button to print the report.
•View - click the View button to view the report to the screen.
•Save as PDF - click the View button to view the report to the screen. In the upper left corner of the view window, select File > Save As... from the menu. Browse to a location to save the document. Enter a name for the document. Click the Save button to save the document as a PDF.
•Export - click the Export button. In the pop up window, browse to a location to save the document. Enter a name for the document. Click the Save button to export the spreadsheet. You can then browse to the file location to view the document.
•Fax/Email - click the Send button. Choose Fax or Email from the drop down menu in the upper left corner of the window. If you want to send this to a Customer or Vendor contact, choose Customer or Vendor from the Method drop down menu and enter the company name in the Company field. Select the appropriate contact from the Name drop down menu, or click the New button to add a new contact to the account. If you are not sending to a customer or vendor, choose the Free Form option and enter the appropriate fax number or email address. Enter a Subject and Body message if necessary, then click the Send button in the bottom right corner. See the Fax/Email Reports page for more information.
![]()