|
The printer(s) that you connect to Inform should be black and white, PCL 5 compatible laser printers. Please be sure that your printer meets these requirements before purchasing or attempting to install it. PCL 6 printers and low-cost printers designed to use PC or host-based processing will not work with DDI's forms-free design. We strongly recommend Hewlett Packard monochrome laser printers. |
To add a printer follow the easy steps below. Before beginning, be sure that your printer meets the necessary requirements listed above, and that you have the necessary printer driver.
1.First, you must install the printer onto your Windows network. To do this, insert the corresponding printer driver and follow the installation instructions. You will also need to install the appropriate printer driver.
Note: We strongly recommend using a printer server device to make this printer available to your network. Sharing the printer through a user's computer may result in slow performance and support problems.
2.Be sure to share the printer using a name with no spaces. If you would like to include spaces in the name, use an underscore.
Ex. Office_Printer
3.Once the printer is installed on your network, sign on to Inform and select File > Company > Printers. This will bring you to the Printer Master screen.
4.Click in the Printer Queue field and enter "1" if this is your first printer added to the system. The number 1 printer will be your default printer for the system. Number your additional printers accordingly.

5.Click in the Printer Name field and enter the name of the shared printer that you would like to connect. This is the same name that you used to share the printer on the network. Be sure to type the name exactly as you entered it on the network.
6.Click the Laser Printer box to indicate that you have connected a laser printer to the system. A blank printer field will be added beneath your current printer once you click this box. Your completed entry should look like the one shown below:
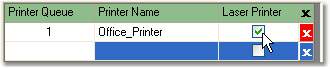
7.Once you have entered all of the correct information, click the Save button in the lower right corner of the screen to save your new printer settings. You may now establish defaults for printing tasks (sales orders, checks, invoices) in the Branch Master File. If you have problems printing, be sure you have entered the correct printer name as it appears on your shared Windows network.
Note: Logos and some miscellaneous printer setup may require billable licensing and configuration by DDI System Customer Care. For help with these features, call DDI Customer Care at 203-364-1200.
![]()
Set up Defaults for Printing Tasks