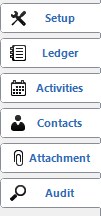 The Vendor Master screen can be accessed by clicking on the Vendor icon in the toolbar, or by clicking on File > Vendor > Master. Once you have selected a vendor account to view, the tabs shown to the left will appear. These tabs contain information pertaining to the vendor's default account settings, accounts payable balance, contact information, and calendar activities. Click on any of the tabs to the left for information regarding a specific section of the Vendor Master screen.
The Vendor Master screen can be accessed by clicking on the Vendor icon in the toolbar, or by clicking on File > Vendor > Master. Once you have selected a vendor account to view, the tabs shown to the left will appear. These tabs contain information pertaining to the vendor's default account settings, accounts payable balance, contact information, and calendar activities. Click on any of the tabs to the left for information regarding a specific section of the Vendor Master screen.
To view information pertaining to an individual vendor, start typing part of the vendor's number, name, city, or state, into the Vendor field in the upper left corner of the window. The system will search as you type and display a list of relevant results in a drop down menu. Click on the hyperlinked Record ID to select the appropriate customer account.
The vendor's overall Status is displayed in the upper right corner as a drop down menu. Active/Trade vendors are vendors that you can purchase from, enter invoices for, and submit checks to for payment. Inactive/Hold vendors cannot be used in the system and serve as a reference for past transactions. DDI recommends marking a vendor as inactive instead of deleting the account to preserve the history.
Permission to view and edit vendor information, is controlled by user Access Levels. See the Access Levels page for more information.
Create and Run Custom Reports
Use the Report button in the bottom left corner of the Vendor Master window to run custom reports on your vendor accounts. These reports can be printed, faxed, emailed, viewed on screen, or exported to Excel. For more information and instructions, see the Vendor Reports page.
Print Vendor Mailing Labels
Use the Labels button in the bottom left corner of the Vendor Master window to print mailing address information on label paper. Labels can be printed from a compatible laser printer on label paper purchased from an office supply store. For more information and instructions, see the Vendor Labels page.