The Labels button in the lower left corner of the Customer Master allows you to select a group of customers and print mailing labels for them. Mailing labels will print with the customer's billing address, as specified under the Setup tab in the Customer Master. These labels print on label paper that can be purchased from an office supply store, not the thermal labels that are used for products, staging labels, or bin locations. You can print these labels from a regular laser printer using label paper.
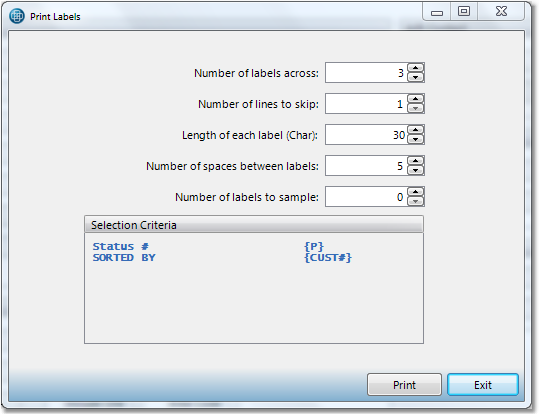
Print Mailing Labels
1.File > Customer > Customer Master
2.Click on the Labels button in the bottom toolbar.
3.In the Selection Criteria window, select the customers that you would like to print labels for. If you want to print labels for all of the customers in your system, leave all of the fields blank. When you have selected all of the necessary criteria, click the OK button. See the Selection Criteria page for help using the selection criteria options.
4.The Customer Labels window will pop up. This allows you to set up how your labels will print out. For more information on each option, click on the field in the example to the right.
5.Enter a number of labels to print as a test in the Number of labels to sample field. This will print labels for these customers so that you can verify that they line up with your label paper. When you are read to print all labels, leave this field blank.
6.When you have set all of the necessary options, click the Print button. In the printer window, select the appropriate printer and number of copies you want to print. Then click the Print button to print the labels.