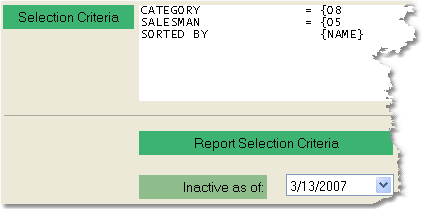The Inactive Customer Report will display customers who have not shown any activity as of a selected date. You can also set selection criteria to display only inactive customers from sections of your customer database.
To print the Inactive Customer Report follow the easy steps below. Before you print this report, be sure that your printer is turned on and connected, and that you have inserted a sufficient amount of paper into the correct printer tray. You can also choose to view this report on screen.
1.Starting from the main screen, select Sales > Invoicing > Inactive Customer Report.
2.The Selection Criteria window will pop up. This allows you to narrow your search for inactive customers by including only customers who meet this selected criteria in your search. Also, the Sort Criteria option allows you to decide how your list of inactive customers will be sorted when you view the report. For more information regarding the selection criteria window, see the Selection Criteria page. If you would like to search your entire customer database, leave these fields blank and click the OK button in the bottom right corner of the window.
|
3. This will bring you to the Inactive Customer Report screen. In the example shown below, the report will include all inactive customers in category 08 that are assigned to salesman 05. These inactive customers will be sorted alphabetically by customer name.
4. Now, select the date that the customers became inactive in the Inactive as of field. The report will include all customers who were registered as inactive on this date, and are still registered as inactive now.
5. Click the OK button in the bottom toolbar. The printer window will pop-up. From the printer window, select the appropriate printer and number of copies. You may also preview the report before you decide to print it by clicking the View button. This will open a preview of the report in a new window. Click Print to print the report. Remember to check that your printer is turned on and connected, and that you have inserted a sufficient amount of paper into the correct printer tray. You may also fax or email this report by clicking the Fax/Email button. For more help faxing or emailing the report, see the Fax/Email Reports page. |
![]()