The Purchase Order Delivery Confirmation screen allows you to enter confirmed delivery dates for products on the purchase order. The Delivery Date will display in the Product Analysis screen, followed by a "c" for a confirmed date and an "e" for an unconfirmed, estimated date of delivery. It will also display under the Inventory tab in the Sales Order screen.
If you need to update a P/O confirmation, you can do so by bringing up the Purchase Order in the confirmation screen and updating the delivery dates. Save the confirmation to update the delivery dates.
To confirm a P/O delivery follow the easy steps below. Before beginning, be sure that you have the correct PO Number on hand, as you will need this to confirm the delivery date.
1.Select Purchasing > P/O Delivery Confirmation.
2.Enter the appropriate purchase order number in the P/O Number field and press Tab.
3.This will display the purchase order information, including a list of the products to be received. Click on the underlined product number to open the Product Analysis screen for the product, or right-click to choose between the Product Master and Product Analysis screens. Click on any field in the example below for more information.
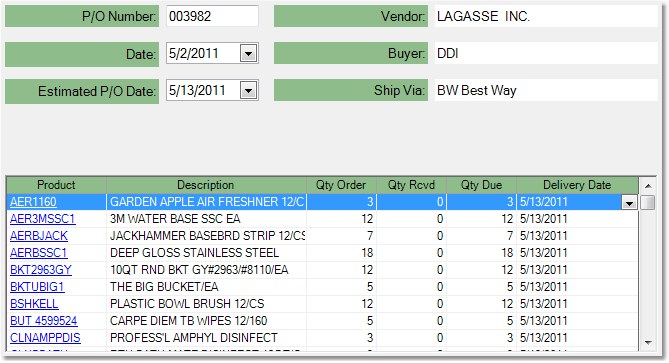
4.To confirm when a product will be delivered, click in the Delivery Date field to display the drop down calendar. The Estimated P/O Date will automatically be entered, but you may select a different date from the calendar, or enter your own date manually. To confirm the same delivery date for all products on the order, enter the date in the Estimated P/O Date field and click the All Lines button in the bottom toolbar. This will enter the Estimated P/O Date for all products in the order. Any products that the vendor has not confirmed can be left blank.
5.When you have confirmed the correct products, click the Save button in the bottom toolbar. This will save your confirmation to the system. Confirming a Purchase Order does not change the status of the order. You can still review the purchase order using the Purchase Order Inquiry screen.
![]()