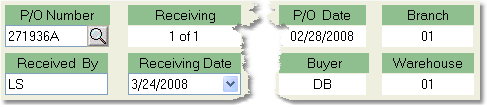![]()
![]()
The Stock Receipts section of the system allows you to enter received products from purchase orders so that they can be added to inventory. You can enter multiple receivings for a purchase order.
|
When you enter the PO Number, the products for the order will automatically be entered into the window. If previous receivings exist for the order, a window will pop-up showing you the previous receivings and asking if you want to add on to an existing receiving or create a new one. |
An existing receiving can only be edited if it has not been linked to an A/P Invoice, with the exception of the Third Party Freight. A new receiving should be created each time you receive a separate shipment of products for the order. Select "New" and click the OK button to add a new receiving to the order. The new receiving will still display all of the items on the PO, including products and quantities entered from any existing receivings.
To enter a receiving for a purchase order follow the easy steps below. You can receive all or part of the order, as well as create the invoice for the order from this screen.
1.Select Purchasing > Stock Receipts. You can also click on the ![]() in the icon toolbar.
in the icon toolbar.
2.Enter the reference code for the purchase order in the P/O Number field and press Tab, or use the ![]() to search for the correct purchase order. If the Purchase Order has already been partially received, a window will pop up listing any existing receivings. To make changes to an existing receiving, clicking on it in this window. To enter an additional receiving, click on the NEW option listed at the top of the window.
to search for the correct purchase order. If the Purchase Order has already been partially received, a window will pop up listing any existing receivings. To make changes to an existing receiving, clicking on it in this window. To enter an additional receiving, click on the NEW option listed at the top of the window.
3.The current date will automatically be entered in the Receiving Date field and a list of the products on the Purchase Order will appear in the Receiving window.
4.Now you will need to enter the quantities being received for each product. Click in the Quantity Received field in the row of the received product, type in the quantity that you received, and press Tab. The Balance Due field will adjust to reflect the receiving. The Cancel Bal checkbox should only be checked if the Balance Due is 0 or if you will not be receiving the balance due from the vendor. This will cancel the open balance on the item so the Purchase Order can be marked as completed.
Click on the Receive All button in the bottom toolbar to enter the Balance Due amount into the Quantity Received field for every product.
You can also click on any of the hyperlinked product numbers to open the Product Analysis screen for the product.
For customers using Line Item Cost Validation: Update the Invoice Price column to reflect the price that displays on your receiving document. If this price differs from the Net Price for the item, it will display the difference in the Invoice Variance column. When the receiving is saved, it will notify the Accounts Payable department to reconcile this variance. For more information, please see the A/P Line Item Cost Validation page.

5.If you need to enter an invoice for the receiving, you can do so using the A/P Invoice tab. For more instructions see the A/P Invoice tab. You can also enter Third Party Freight at the time of receiving. This freight will not be added to the invoice, but will be factored into the Landed Cost (C3) of the product. For more information, see the Third Party Freight tab.
6.Once you have entered all of the received quantities, click the Save button in the bottom toolbar. This will save your receiving.
![]()