To enter a Purchase Order follow the easy steps below. If you would like to enter a purchase order for a requesting sales order, see the Purchase Requisitions page. To view recommended purchase products and quantities, use the Projected Purchase Order.
1.Select Purchasing > Purchase Order.
2.Enter the vendor number or name for the vendor you are placing the order with in the Vendor field and press Tab. The P/O Number field will be assigned when the order is saved.
3.Review the information under the Header tab. This will display the default information from the Vendor Master and can be changed for the order. Some fields (such as Ship Via) are required. If you have not filled out a required field, the system will notify you when you save the order. For more information regarding the fields under the Header tab, see the Header page.
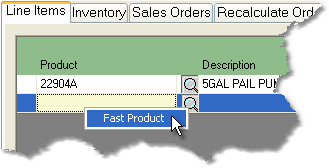
4.Now click on the Detail tab. Click in the Product field and enter the product number or part of the description for the product that you would like to order, then press Tab. Any product internal or external comments that were entered in the Product Master under the Information tab for the item will appear below the description. You can also add these comments on the fly by right-clicking on the product and selecting Internal or External Comments. These comments will also display in the Stock Receipts screen when the P/O is received.
If you enter an item that is set up as a kit or assembly, the system will ask for the quantity of the assembled product or kit and then calculate and include the component products on the order.
If the item that you want to order does not already exist as a product in your system, use the Fast Product feature to create the product entry right from the Purchase Order screen. For more information regarding this function, see the Fast Product page.
Items that the vendor uses a different part number for will display the Vendor Part Number below the description. To add a Vendor Part Number, right-click on the product and select Vendor Part Number from the drop down menu. This will print on the P/O and can be used to search for the item.
5.Enter the quantity that you would like to order in the Quant Ordered field and press Tab.
6.Select the appropriate unit of measure in the UM field.
7.Enter as many products for the vendor as you need. Then, click the Save button in the bottom toolbar to save the purchase order. Now you can send the purchase order to your vendor.
To fax or email the purchase order click the Send button to the left. In the Fax/Email window, select fax or email in the upper left corner. Then, select the contact from the drop down below the Company Name or enter the fax number or email address and click the Submit button. For more information about faxing and emailing, see the Fax/Email page.
To print the purchase order click the Purchase Order button to the left. The printer window will pop-up allowing you to select the correct printer and number of copies. Click the Print button to print the purchase order.