Sales orders may be placed on Credit Hold for one of two reasons:
•the customer has exceeded their Credit Limit (Customer Master > Credit tab)
•the customer has an invoice older than their set Open Invoice # of Days (Customer Master > Credit tab)
When an order is on hold it cannot be printed to be picked and shipped by the warehouse. Inventory for the items on the order will not be committed and Purchase Order requests or linked P/O's will not be generated until the order is released. When you release the order, you will also have the option of printing the Sales Order from the Release Orders on Hold screen.
When an order is released, if the order has a ship date of the current date or earlier, it will automatically be changed to the following day. If the order has a ship date of the following day or later, it will not be changed. Orders on Credit Hold can still be scheduled on a Truck Manifest, but will display a warning message when they are added.
Your system can be enabled to set the Ship Date of released orders to the current date instead of the following day. Please contact DDI Customer Care (p: 203.364.1200 e: support@ddisys.com) to enable this feature.
To release sales order(s) on hold follow the easy steps below. Be sure that you have selected the correct Sales Order before you decide to release it.
1.Select Sales > Order > Release Orders On Hold.
2.The Branch field will default to your current branch. If you would like to release orders from a different branch, enter the reference code for the branch and press Tab. When the correct branch is selected, click the Search button to the right of the branch name.
3.The system will display all Sales Orders currently on hold at the selected branch.
To inquire about an order, click once on the order number. Click the Exit button in the bottom corner to return to the Release Orders on Hold screen.
To view the Customer Ledger, click once on the Customer Name. Click the Exit button in the bottom corner to return to the Release Orders on Hold screen.
4.To release an order, click once on the order and then click the Release button in the bottom toolbar. The following window will pop up. Click the Yes button to print the Sales Order. If you click the No button, the order will still be released and you may choose to print it at another time. On the screen, the release order will appear highlighted in green.
Note: For Drop Ship Sales Orders (orders with a "D" in the Status field), you must create the Drop Ship Purchase Order once the Sales Order has been released from Credit Hold. To do this, open the Sales Order and click the Edit button in the bottom toolbar. Then click the Save button to re-save the order. You should see a Purchase Order under the Final tab.
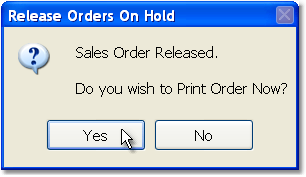
![]()