The Who Bought What Report allows you to see which customers are buying which products from you. The report will include sales information from invoiced sales orders. Open sales order information will not be included. You can focus the report to run for specific customers and products by using the Customer and Product Selection Criteria buttons.
To print the Who Bought What report follow the easy steps below. As this is a printed report, be sure that your printer is turned on and connected, and that you have a sufficient amount of paper loaded into the correct tray. You can also choose to view the report on screen by clicking the View button in the printer window.
1.Starting from the main screen, select Sales > Invoicing > Who Bought What Report.
2.The branch you are currently logged in from will be entered in the Branch field. To run the report for all branches, leave this field blank.
3.Enter the reference code for the individual customer that you want to run the report for in the Customer field and press Tab. You can also choose to run the report for a specific Ship To location, after you have chosen the customer. Or select a group of customers by using the Customer Selection Criteria button. If you choose not to enter anything, the report will include all customers.
4.Enter the reference code for the individual product that you want to run the report for in the Product field and press Tab. Or select a group of products by using the Product Selection Criteria button. If you choose not to enter anything, the report will include all products.
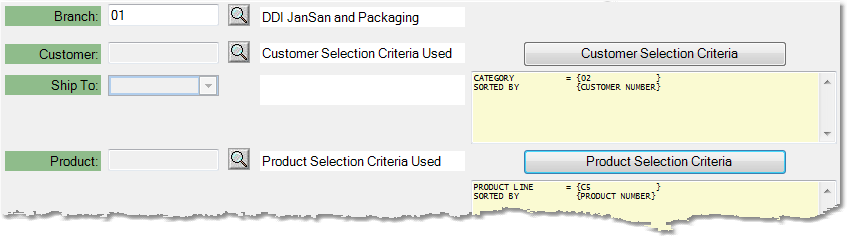
5.Now, enter the earliest date of sales orders that you want to include in the Start Date field.
6.Enter the most recent date of sales orders that you want to include in the End Date field.
7.Select the type of report from the drop down menu in the Report Type field.
8.Now select the fields that you want to use to sort your report from the Select Sort By window. Click once on the field, then click the ![]() to add it to the Sort By window. In the example shown below, the results will be sorted by customer.
to add it to the Sort By window. In the example shown below, the results will be sorted by customer.

9.When you have entered all of the necessary information, click the OK button in the bottom toolbar. From the printer window, select the appropriate printer and number of copies. You may also view the report on screen before you decide to print it by clicking the View button. This will open a preview of the report in a new window. Click Print to print the report. Remember to check that your printer is turned on and connected, and that you have inserted a sufficient amount of paper into the correct printer tray. You may also fax or email this report by clicking the Fax/Email button. For more help faxing or emailing the report, see the Fax/Email Reports page.
![]()