Sending out monthly or quarterly statements to your Rewards Program customers reminds them to use their points, or to order more to reach the next points level. You can send them a printed report of their points, or include the balances in an email.
To print a Customer Rewards Balance Report
1.Select CRM > Customer Rewards Program.
2.Under the Period section, select the calendar or fiscal year that you want to print statements for.
3.Click the Report button in the bottom toolbar.
4.In the Selection Criteria window, choose the group of customers that you want to print statements for, keeping in mind that this will only include customers with a co-op percent entered in their Company Master. To select all rewards program customers, leave all fields blank and click the OK button. A window will pop up asking if you want to select the entire customer file; click the Yes button in this window.
5.The printer window will pop up. Select the appropriate printer and number of copies, then click the Print button. You can also view the statements before printing them by clicking the View button.
To email customers their rewards balance
Note: This can be done for individual customers via the Customer Contact window, which can be accessed from the Contacts tab in the Customer Master or Customer Ledger.
1.Select CRM > inform Marketing Manager.
2.A Selection Criteria window will pop up. Use this window to select the group of customers that you want to email; in this case, you want to select all customers whose Co-op flag has been set to Y. To do this, use the Additional Selection Criteria area to set the "COOP.FLG" field equal to Y. This field is case sensitive, so it must be an upper-case Y. It should match the example shown below.

This will include all of your contacts for your co-op customers, unless the "Don't Send Mass Mail" box is checked in the contact window.
3.Click the OK button. This will bring you to the Marketing Manager screen. To view a spreadsheet of the selected contacts, check the Export to CSV box, then click the OK button. Save the file and review the list of contacts to ensure that they should all receive their co-op information. To remove a contact from the list, go into the contact file and check the "Don't Send Mass Mail" check box. Do this for all of the contacts that you want to exclude, then repeat steps 1 and 2 to obtain a new list of contacts for the mailing.
To compose the email, uncheck the Export to CSV box, then click the OK button in the bottom toolbar to open the email composition window. To insert the customer's reward balance in the email, right-click where you want the balance inserted, and select one of the balance options from the right-click menu:
Reward Balance: Total available rewards points accumulated.
This Month Rewards: Total rewards points accumulated for the current month.
Last Month Rewards: Total rewards points accumulated last month.
This will insert a balance place-holder in the email where the amount for each customer will appear (circled in red in the example below). The corresponding amount will appear in each customer's email.
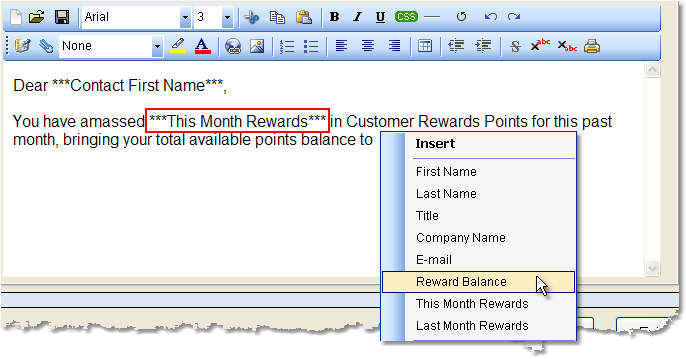
4.Once you have composed your email, click the Send button to send the message to your customers.