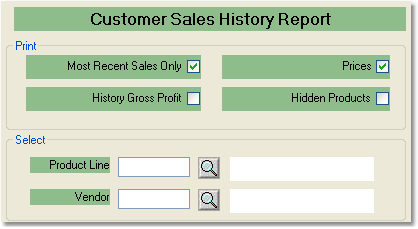The Customer Sales History Report will display information regarding past sales for a selected customer and year, organized by product. This only includes orders that have been invoiced, as opposed to the Customer Order Pad, which includes sales and quotes. You can also access this screen from the Sales menu.
To print a Customer Sales History Report follow the easy steps below. Before you print this report, be sure that your printer is turned on and connected, and that you have inserted a sufficient amount of paper into the correct printer tray. You can also choose to view the report information on screen.
1.Starting from the main screen, select Sales > Customer Sales History.
2.Select the appropriate customer for the report by entering the customer's reference code into the Customer Number field and pressing Tab. You can also use the ![]() to search for the correct code.
to search for the correct code.
3.Now select the year of sales that you would like to include, using the drop down menu in the Year field. You can select All in this field to include all products that the customer has purchased from you.
4.Click the Search button and the system will compile a list of all products sold to the selected customer during your chosen year. To view Product Analysis information regarding a purchased product, you can click on the Product Number. For more information regarding the individual purchases made by the customer, click the ![]() button to the left of the Product Number. This will expand the product to display information for each invoice that it was purchased on.
button to the left of the Product Number. This will expand the product to display information for each invoice that it was purchased on.
5. Now, click the Report button to open the print options window (shown to the right).
6. Set the parameters for the order form and click the OK button. Click on any field in the window to the right for more information.
7. The printer window will pop-up. From the printer window, select the appropriate printer and number of copies. You may also preview the report before you decide to print it by clicking the View button. This will open a preview of the report in a new window. Click Print to print the report. Remember to check that your printer is turned on and connected, and that you have inserted a sufficient amount of paper into the correct printer tray. You may also fax or email the order form by clicking the Fax/Email button. For more help faxing or emailing, see the Fax/Email Reports page. |
|
![]()