![]()
![]()
The Web Options tab allows you to publish the product on your Inform e-commerce website, and control settings such as Web Category and Sub Category, Web Description, and Sale Type. If you are interested in learning more about Inform e-commerce, please call DDI Customer Care at (203) 364-1200.
Web Description - The Web Description field allows you to enter a more detailed description for the product that will only display on your e-commerce website. The description will display right below the Product Description that is entered under the Information tab. The Web Description supports HTML design elements, such as font changes and links, and does not have a character limit. An example of the online display is shown below.
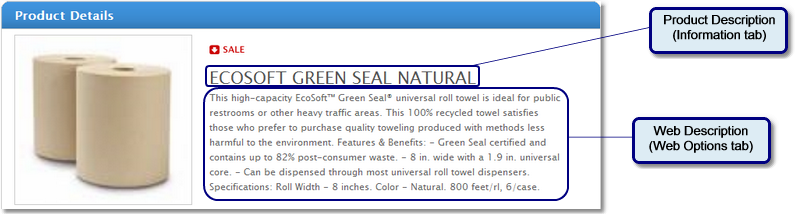
Web Category - Web Categories allow you to group products that are published on your e-commerce site. Categories are displayed in the left column navigation, and allow customers to drill down to view products. These categories must be set up before you can add products to them. For information on setting up Web Categories, see the Web Category page.
You can also assign products or groups of products to a web category through the Product Mass Change screen. Choose the Web Category field in the Field Selection window to use this feature.
To add a product to a Web Category
1.First, check off the Web Publish checkbox to denote that this product will be displayed on your e-commerce site. If you are using separate websites for each of your branches, choose the appropriate branch for the product to display on from the Publish By Branch drop down menu. Leave this field blank if the product should appear on all branches.
2.Enter the reference code for the web category in the Web Category field and press Tab. You can also click on the ![]() to search a list of available categories.
to search a list of available categories.
3.Once you have selected a web category, use the drop down menu in the Sub Category field to select the appropriate Sub Category and Sub Category 2 for the product, if applicable. An example is shown below.
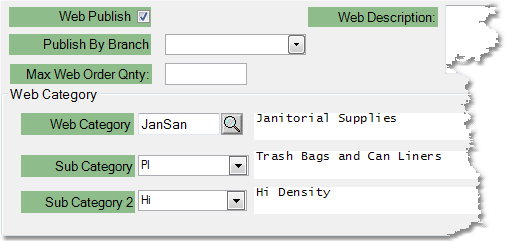
Max Web Order Qnty - This field limits the quantity of the product that can be ordered online to prevent a single customer from ordering your entire stock. If the user attempts to exceed the quantity on a web order, the system will display a message, which you can customize, indicating the maximum quantity that they can order online. It will also change the quantity ordered to the maximum web order quantity so that the customer can place a smaller order. This field can be left blank if there is no ordering restriction. You can also set this quantity for a group of products using Product Mass Change.
Once you have set the quantity on the product, set the message that customers should see when they exceed this quantity in the Inform e-commerce screen (File > Company > Inform e-commerce), in the Max Web Order Qnty Message field (shown below).
![]()
UPS* - For customers using Business-to-Consumer e-commerce. UPS integrations will allow freight amounts for UPS-shipped orders to be calculated for customers. This calculation is based on the weight of the product (entered under the General tab), the location of the shipping warehouse, the location of the customer and the type of UPS service chosen. The options displayed on the Web Options tab allow you to override that calculated amount for items that may be oddly shaped or require additional shipping charges.
Checking the Disable UPS Shipping box will notify the customer that the item cannot be shipped via UPS and remove the item from the customer's order if they checkout with a UPS Ship Via. They can order the item on a separate order and choose an alternate Ship Via.
The Flat Rate field allows you to enter a flat shipping amount for the item. The flat rate amount is based on the Default Price Unit of Measure, specified under the Information tab. When this item is included on an order, the flat rate amount will be used as the shipping cost for the item, instead of the amount calculated by weight.
*These settings only apply if your UPS account is set up under the Ship Via tab in the Inform e-commerce screen. UPS Ship Via's must be set to indicate the service method they use. This only applies to orders placed online and will not affect any orders that are manually entered.
Web Documents - The Web Documents section allows you to attach additional documents to the product online. Documents can either reside on your own computer, or be hosted online.To attach a web document, enter the text that you want to appear on your site as the link in the Document field. Enter the full document path (if it is saved on your computer) or the full URL (if it is located on the web) in the Path/URL field and press Tab. Check off the URL box if the address is a URL. A blank row will appear under your original entry. Once you have attached all of the necessary documents, click the Save button to save your changes. A completed example is shown below.
