A Request for Quote (RFQ) allows you to solicit pricing from a vendor for a product or group of products. It displays all of the information typically found on your Purchase Orders, with the exception of pricing for the items. The items and quantities on the Request for Quote can be copied and sent to several vendors and then easily converted to a Purchase Order.
The products and quantities that you add to the request will not appear as "On PO" quantities for the products. Each Request for Quote number will begin with a "Q" and can be searched for in the Purchase Order Inquiry screen by selecting the "Request for Quote" or "Expired Request for Quote" from the drop down menu.
Convert a Request for Quote to a Purchase Order
1.Starting from the main screen, select Purchasing > Purchase Order.
2.Enter the vendor number or name for the vendor you are entering the quote for in the Vendor field and press Tab.
3.Check off the Request for Quote box and enter an Expiration Date. Expired RFQ's are not deleted; they remain in the system for reference.

4.Review the information under the Header tab. This will display the default information from the Vendor Master and can be changed for the quote. Some fields (such as Ship Via) are required. If you have not filled out a required field, the system will notify you when you save the quote.
5.Now click on the Detail tab. Click in the Product field and enter the product number or part of the description then press Tab.
6.Enter the quantity that you would like to be quoted for in the Quant Ordered field and press Tab.
7.Select the appropriate unit of measure in the UM field.
8. Enter as many products as necessary. Then, click the Save button in the bottom toolbar to save the RFQ. The RFQ number will appear in the upper right corner of the screen. Now you can send the RFQ to your vendor.
To fax or email the Request for Quote click the Send button to the left. In the Fax/Email window, select fax or email in the upper left corner. Then, select the appropriate contact from the drop down menu below the Company Name, or enter the fax number or email address and click the Submit button. For more information about faxing and emailing, see the Fax/Email page.
To print the Request for Quote click the Request for Quote button to the left. The printer window will pop-up allowing you to select the correct printer and number of copies. Click the Print button.
Copying a Request for Quote will copy the products and quantities over to a new RFQ for a different vendor of your choice. An RFQ can be copied multiple times if necessary following this procedure each time.
1.Starting from the main screen, select Purchasing > Purchase Order.
2.Enter the RFQ Number of the RFQ that you want to copy in the RFQ Number field in the upper right corner. You can search for the correct RFQ by clicking on the ![]() in this field as well. Be sure to select "Request for Quote" from the drop down menu when you search (shown below).
in this field as well. Be sure to select "Request for Quote" from the drop down menu when you search (shown below).
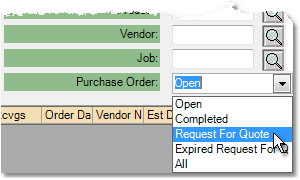
3.Once you have brought up the RFQ, click the Edit button in the bottom toolbar.
4.Click the Copy button below the Expiration Date.
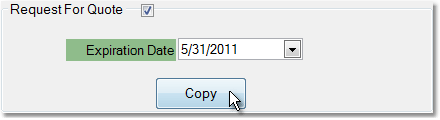
5.A window will pop up asking you to enter the vendor that you would like to create the new RFQ under. Enter the new vendor then click the OK button.
6.The new vendor will display in the upper left corner of the RFQ, and the default quote information (Terms, Ship Via, etc.) will reflect the new vendor. All products and quantities will appear under the Detail tab and can be changed as necessary.
7.Click the Save button in the bottom toolbar to save this as a new RFQ.
Convert a Request for Quote to a Purchase Order
When an RFQ is converted to a Purchase Order, the original RFQ still remains in the system. RFQ's can be converted multiple times.
1.Starting from the main screen, select Purchasing > Purchase Order.
2.Enter the RFQ Number of the RFQ that you want to convert in the RFQ Number field in the upper right corner. You can search for the correct RFQ by clicking on the ![]() in this field as well. Be sure to select "Request for Quote" from the drop down menu when you search (shown below).
in this field as well. Be sure to select "Request for Quote" from the drop down menu when you search (shown below).
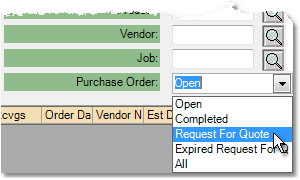
3.Click the Edit button in the bottom toolbar.
4.Uncheck the Request for Quote checkbox. The header will change to read "Purchase Order".
5.Make any necessary changes to the order. The order will retain the original Order Date of the quote, so you may want to change this to the current date.
6.When you have made your changes, click the Save button in the bottom toolbar to save the Purchase Order. Now you can send the order to your vendor.
To fax or email the Purchase Order click the Send button to the left. In the Fax/Email window, select fax or email in the upper left corner. Then, select the appropriate contact from the drop down menu below the Company Name, or enter the fax number or email address and click the Submit button. For more information about faxing and emailing, see the Fax/Email page.
To print the Purchase Order click the Purchase Order button to the left. The printer window will pop-up allowing you to select the correct printer and number of copies. Click the