Enter prices that will take affect on a future date. Vendor, customers, and contract information will all be preserved from the original contract.
To set Future Pricing for a Contract follow the easy steps below. This pricing will become effective on the Future Date that you set.
1.Bring up the contract in the Price Contract screen by entering the reference code in the Contract field and pressing Tab.
2.Click on the Pricing tab, then click the Edit button.
3.In the upper right corner, check off the box under Future Date enter the date that the prices and costs will take effect in the Future Date field (shown below).
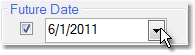
4.In the Net Price field, enter the price that the customer (or the majority of customers under the contract) will pay.
If you need to enter a price formula for the item, right-click on the product, and select Inquire from the menu. This will open the Price Matrix Entry window for the product. Click the Edit button in the bottom toolbar. Then, set your formula by selecting a base field from the C/L/N field, and choosing to add or subtract a dollar value or percent. Set a formula for the cost (if applicable), then click the Save button in the bottom toolbar to save the formula entry. The formula will display in the Net Price field. A completed entry is shown below.

Products that are highlighted in yellow have Customer Price Overrides entered. This means that there is an alternative price for certain customers on the contract. You can enter alternative net prices or formulas for customers under the contract using the Customer Price Overrides option. See the Customer Price Overrides page for instructions.
5.If there is a rebated cost for the product, enter this amount in the Rebate Cost field. Also, if you use a loaded cost for your salesmen, you may want to load the rebate cost on your contracts as well. This loaded rebate cost will be carried through Sales Orders, Invoices and Salesman Commissions. For more information on loaded rebate costs, see the Loaded Rebate Costs page.
6.You can also set Effective and Expiration dates for each item, if it differs from the Future Date that you have set.
7.An example of a completed entry is shown below. Once you have updated all of the products, click the Save button in the bottom toolbar. The next time you pull up the contract, your future prices will be displayed under the Future Pricing tab. When they take effect, they will appear under the Pricing tab and the Future Pricing tab will appear blank.
