Changing the price of products in the customer's Order Pad will only affect the selected customer and product(s). If you want your price change to affect all customers, a group of customers, or a group of products, use the Price Change screen, or the Price Matrix.
Pricing may be adjusted for individual products, as well as for groups of products. You can choose to increase the prices of a group of products by a percent, rather than entering a net price for each item. You can also choose to clear all adjusted prices for a group of products.
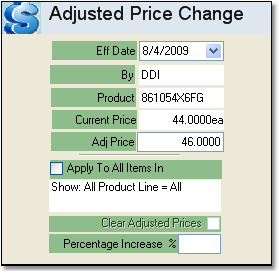
Price changes may become effective immediately or on a future date. You cannot set an expiration date for the price in the Order Pad.
To change a product price:
1.In the Order Pad, double-click on the Current Price of the product that you want to change.
2.In the Order Pad Detail window, click on the Adjusted Price button in the bottom left corner.
3.The Adjusted Price Change window will open (shown to the right). Enter the new price that you want the customer to pay in the Adj Price field.
4.Then choose the date that the system should begin using the price in the Eff Date field.
5.Click the OK button in the bottom toolbar. You will see the adjusted price appear in the Adjusted field. Click the Save button to save the changes.
To change prices for a group of products: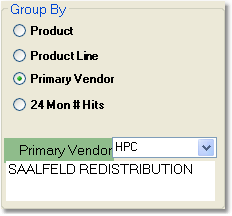
1.In the Order Pad, first choose how your products will be grouped using the options in the Group By section. This will determine which groups are available to change prices. For example, if you want to change all of the prices for items from a specific vendor, select the "Primary Vendor" option, then choose the vendor from the drop down menu. An example is shown to the right.
2.Once you have selected your grouping, double-click on the Current Price of any product in the display window.
3.In the Order Pad Detail window, click on the Adjusted Price button in the bottom left corner.
4.The Adjusted Price Change window will open. In the bottom half of the window, check off the "Apply To All Items In" box. This will apply the changes to all items for the selected vendor.
5.Enter the percent that you want to increase the prices in the Percentage Increase % field. Use a negative number for decreases.
6.Click the OK button, then click the Save button to save these changes.
To clear adjusted prices for a group of products:
1.In the Order Pad, first choose how your products will be grouped using the options in the Group By section. This will determine the group whose adjusted prices will be cleared. For example, if you want to clear all of the adjusted prices for items from a specific vendor, select the "Primary Vendor" option, then choose the vendor from the drop down menu. An example is shown to the right.
2.Once you have selected your grouping, double-click on the Current Price of any product in the display window.
3.In the Order Pad Detail window, click on the Adjusted Price button in the bottom left corner.
4.The Adjusted Price Change window will open. In the bottom half of the window, check off the "Apply To All Items In" box. This will apply the changes to all items for the selected vendor.
5.Then, check the Clear Adjusted Prices box below the selection.
6.Click the OK button, then click the Save button to clear adjusted prices for these products.