The Daily Cash Receipts Journal will print your cash receipts for a selected period. The report is divided into three sections:
1.Cash Receipts Audit Trail: a detailed report that shows you each payment that you have received and the invoice(s) to which it was applied. You can also print this report separately as the Cash Receipts Audit Trail.
2.Daily totals for Applied Cash, Adjustments, Discounts, Miscellaneous Receipts, and Total Accounts Receivable Credit.
3.Total receipts for the period by customer.
This report can be run based on the Posting Date (which can be changed for individual cash receipts transactions) or the Entry Date (which is the date that the cash receipt was entered into the batch and posted to Accounts Receivable). It can also be run by Branch or Bank Account.
Run the Daily Cash Receipts Journal
1.Select Accounting > Accounts Receivable > Daily Cash Receipts Journal.
2.Select the Start Date and End Date for your report in the appropriate fields.
3.Choose to base the report on the Post Date or the Entry Date. The Post Date can be changed for individual cash receipts transactions and is used in the Bank Ledger and Bank Reconciliation screens. The Entry Date is the date that the cash receipt was entered and posted to Accounts Receivable and cannot be changed for individual transactions.
4.The report can be filtered by Branch and/or G/L Bank Account. Leave these fields blank if you would like to include receipts for all branches and accounts. An example is shown below.
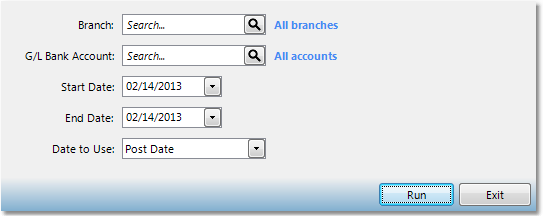
5.When you have entered the appropriate criteria, click the Run button to run the report.
•Print - select the appropriate printer and number of copies. If you do not see the printer listed, check off the Show All Printers box to view all Inform printers. Check the Collate box to collate the report when printing more than one copy. Click the Print button to print the report.
•View - click the View button to view the report to the screen.
•Save as PDF - click the View button to view the report to the screen. In the upper left corner of the view window, select File > Save As... from the menu. Browse to a location to save the document. Enter a name for the document. Click the Save button to save the document as a PDF.
•Export - click the Export button. In the pop up window, browse to a location to save the document. Enter a name for the document. Click the Save button to export the spreadsheet. You can then browse to the file location to view the document.
•Fax/Email - click the Send button. Choose Fax or Email from the drop down menu in the upper left corner of the window. If you want to send this to a Customer or Vendor contact, choose Customer or Vendor from the Method drop down menu and enter the company name in the Company field. Select the appropriate contact from the Name drop down menu, or click the New button to add a new contact to the account. If you are not sending to a customer or vendor, choose the Free Form option and enter the appropriate fax number or email address. Enter a Subject and Body message if necessary, then click the Send button in the bottom right corner. See the Fax/Email Reports page for more information.
![]()