A customer has made a deposit on a Sales Order for a project. Since the project has been canceled, he would like to cancel the order and have his deposit refunded. To do this, you must first adjust the Point of Sale order to close it out from the customer's account, then you need to print a refund check for the amount of the deposit to give to the customer.
1)Closing out the Point of Sale Order
1.Starting from the main screen, select Sales > Order > Sales Order.
2.Enter the reference code for the sales order in the Order Number field and press Tab. You can also use the ![]() to search for the correct order.
to search for the correct order.
3.Once you have pulled up the order, you will need to bring the order balance to zero so that you can close it out. Doing this involves two steps:
a)cancel any backorders by entering a zero Quant Ordered for the product
| b)enter a Miscellaneous Charge code for a Point of Sale Refund (if this is not already set up, you will need to create one) and enter the total amount of the order as a negative. Be sure to uncheck the Tx? box in the Miscellaneous Charge window. An example is shown below. |
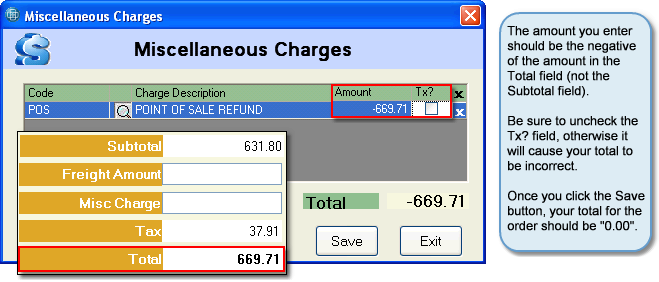
4.Now the Total for the order should be "0.00". If this is not your total, check to be sure that you unchecked the Tx? field in the Miscellaneous Charge window, and that you entered the correct total in the Amount field. If your order total is zero, click the Save button in the bottom toolbar. You have closed out the order, and can now issue a refund check to the customer.
2)Printing the Refund Check
1.Starting from the main screen, select Accounting > Accounts Payable > Non Vendor Check.
2.Enter the name and address of the customer in the corresponding fields on the left side of the screen.
3.Enter the total amount of the refund in the Amount field and press Tab.
4.You may want to reference the order number in the Message on Check field so that you and your customer will know what the check is for. An example of the completed left side of the Non Vendor Check screen is shown below. The G/L Liability and G/L Bank Code fields will automatically default to the appropriate accounts for your company.
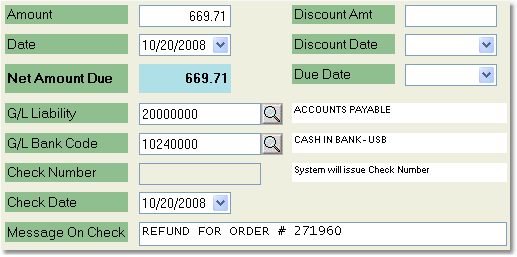
5.Now, in the G/L Distribution window on the right, enter the same General Ledger account that is linked to the Miscellaneous Charge that you entered in the Sales Order. If you are unsure about the correct account, you can check by going to File > Company > Miscellaneous Charge, entering the charge code in the Misc Charge Cd field, and pressing Tab. In this case, we should use the General Ledger Holding Account. Enter the refund amount in the Amount field, as well. An example is shown below.

6.Then, you can choose to print a check from the system by clicking the Print Check button, or you can choose to hand write a check by clicking the Hand Check Entry button. If you choose to write a check by hand, you will need to enter a check number in the Check Number field before you can save the entry.