Finance Charges are generated on past due Accounts Receivable balances and should be updated at the end of each month. There are multiple settings that affect how these charges are generated. You can choose to have your charges generated and posted directly to customer accounts, or you can set the system to create separate invoices that can be adjusted before they are posted from the Invoicing screen. When the charges are generated, the Invoice Date, Due Date and Discount Date will all be the date that the update is run. These options should be discussed with a Customer Care representative prior to your first Finance Charge Update.
WARNING! Do NOT generate your Finance Charges multiple times, as they will duplicate.
To update Finance Charges follow the easy steps below. Note that to generate a finance charge for a customer, the Finance Charge % field in the Customer Master File (under the Credit tab) must contain the appropriate percent.
1.Select Accounting > Accounts Receivable > Finance Charge Update.
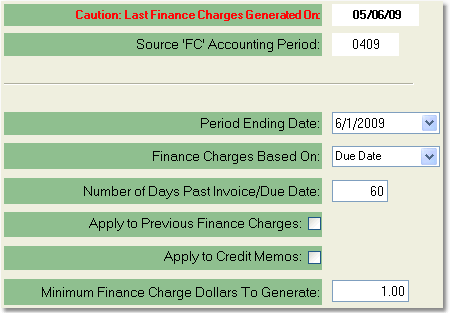
2.The screen will display the date that your last finance charges were generated, as well as the current Source 'FC' Accounting Period that you are about to generate charges for. Do NOT generate finance charges more than once in the same period, as the charges will duplicate.
3.Enter the Period Ending Date.
4.The system will automatically select Due Date in the Finance Charges Based On field. You may also select Invoice Date in this field.
5.Enter the number of days that an invoice should be past the invoice date or due date in the Number of Days Past Invoice/Due Date. Only open invoices exceeding this number of days will have finance charges generated.
6.The Apply to Previous Finance Charges checkbox will apply the finance charge to any existing finance charge invoices that meet the criteria when checked. The Apply to Credit Memos checkbox will apply finance charges to an existing credit memos that meet the criteria when checked.
7.Enter the minimum amount that a finance charge must exceed to be generated in the Minimum Finance Charge Dollars to Generate field. For example, if this amount is set at $1 (as in the example shown) and the customer has an overdue invoice with a balance of $5 with a finance charge percent of 10 then no finance charge will be generated because the amount would be less than $1.
8.When you have entered all of the correct information, click the Update button in the lower right corner of the screen. The system will show you the Total Finance Charges that you have generated in this update. Click OK in this window. The system will then ask you if you would like to print the Finance Charge Journal. Clicking Yes will bring you to the Finance Charge Journal screen. Clicking No will close the update window. Your update will still be saved.
Do NOT click the Update button more than once, as this will duplicate your Finance Charges.
![]()
Print a Finance Charge Journal