![]()
Post a Cash Receipt for a Customer
Note that these instructions are for posting a basic Cash Receipt for a customer without adjustments or discounts. For supplementary information on using those options, as well as additional posting information, see the functions on the Cash Receipts Posting page. We recommend that you familiarize yourself with the instructions below before using the adjustment or discount options.
1.Select Accounting > Accounts Receivable > Cash Receipts Posting.
2.Enter the Customer Number or Customer Name in the Account field to search for the correct account. You can also click on the Find button to search by Invoice Amount (shown below), Invoice Number, or Customer P/O.
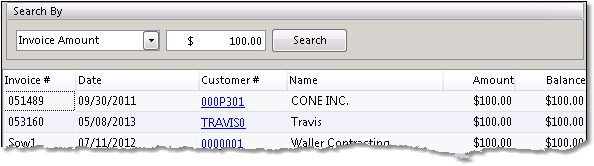
3.Enter the payment information in the Check area in the upper right corner of the screen. (Note: If you are posting a Credit Card Payment, see the Post a Credit Card Payment instructions).
-The G/L Bank Code will default to your account that will accept the deposit. Changing the Bank Code will start a separate batch for that account. You can build multiple Cash Receipts batches at once and then post them individually. The current balance in that account, as reflected in Inform, will display in the Balances section to the right.
-The Posting Date will default to the current date. Changing this date will only reflect in the Bank Ledger and Bank Reconciliation screens. It will not affect the date displayed in the General Ledger.
-Select the payment method from the Payment Type drop down menu. If you are accepting a check, enter the Check Number for the check. The system will not allow you to enter duplicate check numbers for the same customer.
-Enter the amount of payment received in the Amount field and press Tab. If you are posting an On Account Payment that will not be applied to invoices, see the Post an On Account Payment instructions.
4.To apply the payment to an open invoice, check the ![]() box to the left of the invoice number. You can also click the Pay Oldest button in the bottom left corner of the window to automatically apply the full amount of the payment to the customer's oldest open invoices. When you select an invoice, the system will assume that you intend to pay the full balance.
box to the left of the invoice number. You can also click the Pay Oldest button in the bottom left corner of the window to automatically apply the full amount of the payment to the customer's oldest open invoices. When you select an invoice, the system will assume that you intend to pay the full balance.
To partially pay the invoice, enter the amount to pay in the Cash Applied field. This will apply the entered amount to the invoice and adjust the invoice balance. The Balance Left field in the bottom right corner will then adjust to reflect the remaining available payment balance. The example below shows a payment of $400 distributed across 2 invoices. The first invoice is partially paid, the second invoice is fully paid, and there is a remaining balance on the payment of $94.59 that has not been distributed yet.

To print a receipt for the customer, click the Print Receipt button in the bottom toolbar. Select the appropriate printer and number of copies, then click the Print button in the printer window. You can also fax or email the receipt by clicking the Send button in the printer window. This will only print a receipt for the customer; it will not save the Cash Receipt to your batch. Once you save the payment to the batch, you will no longer be able to print a receipt for it.
5.Click the Save button to save the payment to the batch. The Batch field in the Balances section at the top right corner of the window will update to reflect the payment that was received. Enter the next payment for the batch by following steps 2 through 5.
6.Once you have entered all of your Cash Receipts for the batch, click the Print & Post To A/R button to print the Cash Receipts Audit Trail. Once the report has printed, a window will pop up asking if you wish to post the amounts to Accounts Receivable. If your report is accurate, click the Yes button to post the batch.
The system will not let you post the batch without printing the Cash Receipts Audit Trail.