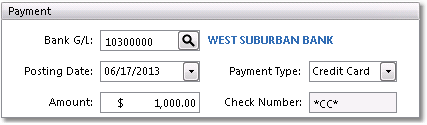Post a Credit Card Payment
Credit card payments may only be posted for existing customer accounts. You cannot post a credit card as a miscellaneous cash receipt. If you are using Authorize.Net to process credit cards through Inform, the card will be charged when you save the transaction. If you are selecting a credit card from the file, only the last 4 digits of the card will display to comply with required security guidelines.
If you are not using DDI's Authorize.Net integration to process credit cards through Inform, the Credit Card entry window will not display. The credit card should be run outside of Inform and confirmed before you enter the information here. More information regarding Authorize.Net can be found on their website (http://www.authorize.net/) or by contacting DDI Sales (p: 203.364.1200 e: sales@ddisys.com).
1.Select Accounting > Accounts Receivable > Cash Receipts Posting.
2. Enter the Customer Number in the Account field and press Tab. You can also click on the Find button to search by Invoice Amount, Invoice Number, or Customer P/O. 3. Select the Credit Card option from the Payment Type drop down menu. You will be asked to swipe the card, or manually enter the information when you save the posting. 4. Enter the amount of payment received in the Amount field and press Tab. |
|
5. To apply the payment to an open invoice, check the ![]() box to the left of the invoice number. You can also click the Pay Oldest button in the bottom left corner of the window to automatically apply the full amount of the payment to the customer's oldest open invoices. When you select an invoice, the system will assume that you intend to pay the full balance.
box to the left of the invoice number. You can also click the Pay Oldest button in the bottom left corner of the window to automatically apply the full amount of the payment to the customer's oldest open invoices. When you select an invoice, the system will assume that you intend to pay the full balance.
To partially pay the invoice, enter the amount to pay in the Cash Applied field and press Tab. This will apply the entered amount to the invoice and adjust the balance. The Balance Left field in the bottom right corner will then adjust to reflect the remaining available payment balance. An example is shown below.

6. Click the Save button to save the payment to the batch. A "Credit Card Entry" window will open to allow you to enter the customer's credit card information, or select from a card that they have on file from the drop down menu in the Number field. Learn about storing customer credit card information in the Customer Master Credit Cards tab by clicking here. The example window shown below is for customers using Authorize.Net. Click on any field in the example below for more information.
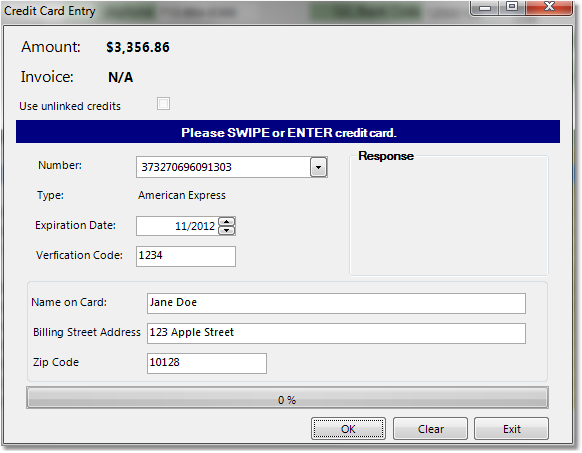
7. When you have entered all of the credit card information, click the OK button. The system will process the transaction and save the receipt. If the card is not approved, it will display a message and give you the option to enter a different card. Click the Exit button to close the window after processing. You can then continue to post additional cash receipts to the batch.
8. Once you have entered all of your Cash Receipts for the batch, click the Print & Post To A/R button to print the Cash Receipts Audit Trail and post and update your Cash Receipts in Accounts Receivable.