Whether you print invoices multiple times a day, or only once at the beginning or end, this procedure will explain how to print invoices for your open Sales Orders. Once you have completed this, you should print an Open Orders Report (Sales > Order > Sales Order Report) to verify that no open orders have slipped through un-invoiced.
To print, fax, and email, daily invoices follow the easy steps below. This process may differ slightly depending on your company's own set-up, and whether or not you are using signature capture devices.
1.Select Sales > Invoicing > Invoicing.
2.In the Invoicing screen, click on the Billing tab. Now you have two options:
| a)Select Truck and enter the reference code for the truck, and the date of the deliveries. This will prepare all orders on the manifest for that truck for invoicing. |
| b)Select Sales Orders. This will prepare Sales Orders that have been Ship Confirmed for invoicing. If you are using ePods, it will prepare orders with signatures. You can check in the Branch Master (File > Company > Branch) under the Defaults tab to see how you are set to invoice. |
Now click the Bill button. A window will pop up telling you the number of invoices that have been entered into the billing batch.
3.Click on the Selection Criteria tab. It will default to the branch that you are currently logged in to. If you are preparing invoices for multiple branches at once, leave the Branch field blank. Otherwise, the search will only include sales orders entered for the selected branch. Click the Search button in the bottom toolbar. This will search for any additional Sales Orders that need to be invoiced.
4.This will automatically bring you to the Invoice Preview tab. In the top left corner of the screen, the Print Options field tells you what type of invoices you will be printing:
File Copy - prints a file copy of each selected invoice. This includes cost and gross profit and prints in a landscape display so that it cannot be mailed to customers. These invoices will not post to Accounts Receivable.
File Copy/Exceptions Only - only prints a file copy for invoices that appear in red on the screen. Possible exception include below minimum Gross Profit, zero cost or zero sell price. These invoices will not post to Accounts Receivable.
Customer Copy & A/R Posting - prints a customer copy of each selected invoice, then asks if you want to post the invoice amounts to Accounts Receivable.
In the far left column, check off each invoice that you want to print and post to Accounts Receivable. Check the box at the very top to select all invoices, except those that are suspended.
-To view or edit order details, click on the Invoice Number. This will open the Sales Order in a new screen.
| -The far right column will tell you if the customer's invoice will be printed, faxed, or emailed. You can use the drop down menu to change this for the invoice. To change this default setting for the customer, use the General tab in the Customer Master. |
-To suspend an invoice, check the Susp box for the invoice. The invoice will turn red and will not print or post. To un-suspend an invoice, uncheck the Susp box.
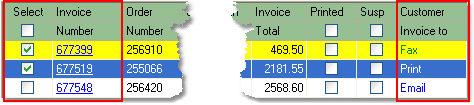
5.Once you have checked off all of the invoices that you want to print, click the Print button in the bottom toolbar. Select the correct printer, and click Print in the printer window. Now, check the invoices to be sure that they have printed correctly. Note that any customers who are set to Batch Print their invoices will not have an invoice print at this time. For more information regarding batch printing invoices, please see the Batch Printing Invoice Procedure page.
This is your last chance to check them over before you post them to Accounts Receivable.
6.After you have checked to make sure that each invoice has printed correctly, click the Yes button to post the invoice amounts to Accounts Receivable.
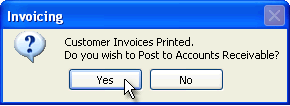
7.After they have posted, a printer window will pop up so that you can print the Daily Sales Journal for your records.
8.Once you have printed the journal, you should also print an Open Orders Report (Sales > Order > Sales Order Report) to verify that no open orders have slipped through un-invoiced.
![]()