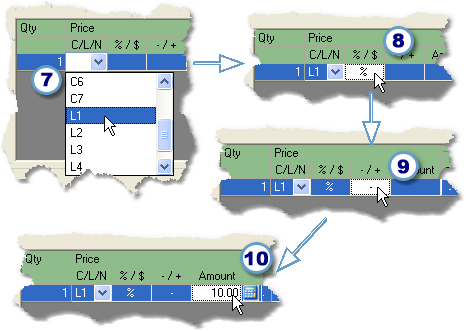To enter a price formula into the price matrix, follow the easy steps below. Note that these instructions apply to a basic price formula entry. For more information regarding additional entry options, see the Additional Options page, or click on one of the scenarios on the Price Matrix Master page.
1.Select Sales > Pricing > Price Matrix.
2.Now select the variables that should be used to apply the formula. For example, if you want to set a formula for the price of a group of products in a Product Line that will only apply when a customer from a certain category purchases the item, you can enter the Product Line and the Customer Category. If you want to set a formula to calculate pricing for a specific customer's Ship To location, enter the customer, then select the appropriate Ship To Code from the drop down menu. Certain combinations will override other combinations to determine the price of the product on a Sales Order. Review the Price Matrix Levels page for more information. Click on any of the variables shown below for more information.
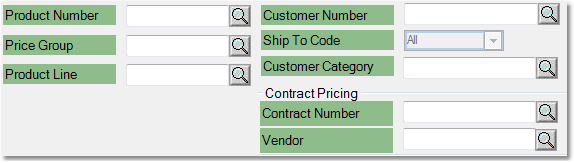
You may choose up to three variables for your combination. For this example, let's use the most common price formula combination: a Product Line (Air Conditioners) and a Customer Category (Retail). This means that the formula will be used when customers from the Retail category purchase products from the Air Conditioners product line.
3.Once you have entered these two reference codes in their respective fields, click the Search button. The system will now display a list of all of the available and existing pricing combinations for the variables that you have entered. Combinations displayed in blue are available combinations; they do not have any current price formulas entered. Combinations displayed in green are existing combinations; they have at least one current price formula entered, although you may edit the formula or add additional formulas for the combination.
4.Select the desired pricing combination by double-clicking on it. This will open the Price Matrix Entry window.
5.Click the Edit button in the bottom toolbar of the Price Matrix Entry window to open the combination for editing. If this is the first entry for the combination, a "New Record" flag will appear above the formula entry window. If there is an existing entry, the flag will read "Edit Mode" and a blank formula entry will be inserted below the existing entry.
6.Now let's walk through the steps to enter the new price formula. For this example, we will enter a basic price formula of 10% less than the list price. If this is the first formula for the combination, the quantity in the far left cell will automatically be entered as 1, for the price of an individual product. If you would like to make an entry for a different quantity, you must first enter a formula for a single product. In this example, we are entering the price formula for a single product so we will be using this entry bar.
Note: For help calculating other formulas using a Gross Profit Percentage, Multiplier, or Chain Discount, see the Additional Options page.
7. First you must choose the price that formula will be based upon from the C/L/N drop down menu. Options beginning with a "C" denote a cost price, while options beginning with an "L" denote a list price. These costs and prices can be found in the Product Master for the item. Typically, the L1 is set to represent the list price for the product, so we will choose that for our example formula. Select it from the drop down menu and then press Tab.
8. This will bring you to the %/$ field. Your entry in this field will apply to the amount that you enter two fields to the right; it will tell the system to view this amount as a percentage or as a dollar amount. In this case, we want to subtract a percentage of the list price, so we want to enter a "%" in this field. Type a "%" and then press Tab.
9. Now the system will bring you to the -/+ field. Your entry in this field determines if the dollar amount or percentage that you enter will be added to or subtracted from the base price. For this example we want to subtract 10% from the base price, so we want to enter a "-" here. Type a "-" and then press Tab.
10.This will bring you to the Amount field. This is the percentage or dollar amount that will be added to or subtracted from the list price. In this example, we want to subtract 10 percent, so we will enter a "10" in this field. Note that for percentages you do not need to enter the decimal equivalent. Type "10" and then press Tab. |
|
11.Click the Save button in the bottom toolbar of the Price Matrix Entry window to save the new formula to the Price Matrix. The formula will become effective immediately, unless you have specified a different effective date. For more information regarding additional formula options, see the Additional Options page. For information regarding Quantity Breaks, see the Enter Quantity Breaks page.